有的win10用户在使用电脑的时候遇到了logonui.exe的系统错误,并且进不去桌面,这个问题怎么解决呢?想要解决logonui.exe系统错误问题,大家需要先创建一个可引导安装媒体,然后插入USB驱动器,接着按照下文提示内容去进行修复,等待修复完成后重启电脑,这个时候问题已经解决了,可以正常进入桌面。
在尝试解决 LogonUI.exe问题之前,您将需要Windows10 DVD。没有的话就需要创建一个可引导安装媒体。
完成后,插入DVD或插入USB驱动器。然后继续进行此修复。
如果您无法创建可引导的安装媒体,请按照以下解决方法操作〜
1.您需要完全关闭系统。
2.关闭电源后,只需点击电源按钮一次即可将其打开。
3.设备启动后,再次按电源按钮。您的设备将关闭。
4.再次打开设备。
现在,继续此过程2-3次。第4次,让它正常启动。
您将看到出现了自动修复窗口。
5.在这里,您需要单击 高级选项 。
现在,请遵循以下修复程序-
修复1 –尝试使用启动修复
1.当您看到Windows RE模式已启动时,单击 下一步 。
Windows安装语言
2.在左下角,您会看到 修复计算机 已出现。
3.单击它,您将进入Windows RE模式。
Windows安装程序修复程序
4.然后,单击 疑难解答 。
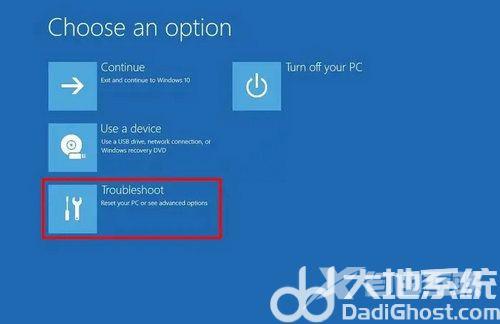
进阶疑难排解
5.您将看到出现了 疑难解答窗口。
6.然后,单击 高级选项 。
高级选项
7.当屏幕上出现 高级选项 窗口时,单击 启动修复 以开始修复过程。
只需等待它,因为Windows会搜索问题并自行解决问题。
修复2 –重命名LogonUI.exe
现有的LogonUI.exe可能已损坏。重命名它可以解决您计算机上的问题。
1.再次从USB设备引导计算机。
2.设置语言,日期和时间,然后单击 修复计算机 。
和以前一样,单击 疑难解答 。
进阶疑难排解
4.只需单击 高级选项 。
高级选项
5.在可用选项列表中,单击 命令提示符 以进行访问。
命令提示符
6.您可能需要选择适当的帐户和密码。
命令帐号
7.进入终端后,复制并粘贴以下提到的命令,然后按Enter。
cd C:\ Windows \ System32
8.要重命名现有的LogonUI.exe,请在CMD中执行此代码。
任LogonUI.exe LogonUI.old
然后,执行这些命令集以导航到 Winsxs 文件夹。
cd..
cd Winsxs
10.在Winsxs文件夹中时,需要在目录中搜索 LogonUI 。为此,请键入此代码,然后按Enter。
目录* LogonUI *。*
您将看到该文件的位置已出现在搜索结果中。
只需用鼠标选择地址,然后按 Ctrl + C 即可复制该地址。
(示例 –我们已经复制了 amd64_microsoft-windows-authentication-logonui_31bf3856ad364e35_10.0.19041.1_none_1b8420121296312d 文件夹位置。)
Dir搜索Logonui
11.现在,复制粘贴,修改此代码,然后按Enter。
cd 粘贴文件夹位置
[
只需将Ctrl + V按钮同时按下即可将位置粘贴在逗号中。
示例-在这台计算机上,粘贴位置后命令将如下所示〜
cd amd64_microsoft-windows-authentication-logonui_31bf3856ad364e35_10.0.19041.1_none_1b8420121296312d
]
12.最后,将原始LogonUI.exe复制到system32主目录。为此,请在终端中运行此代码。
copy LogonUI.exe C:\Windows\System32
关闭终端。
正常重启计算机。Windows将使用新鲜的LogonUI.exe创建界面。
以上就是logonui.exe系统错误win10怎么解决 logonui.exe系统错误win10解决方法的全部内容了。
