很多用户刚刚升级了win11,发现电脑里面的磁盘只有一个c盘,虽然空间很大,但是对于自己的管理非常的不方便,储存起来不好进行分类,所以想要将c盘分区,但是不清楚win11如何分区
很多用户刚刚升级了win11,发现电脑里面的磁盘只有一个c盘,虽然空间很大,但是对于自己的管理非常的不方便,储存起来不好进行分类,所以想要将c盘分区,但是不清楚win11如何分区硬盘,小编为小伙伴带来了win11分区硬盘详细步骤介绍,首先我们需要通过压缩卷进行压缩,将自己需要的空间大小通过手动输入进行更改。
1、首先右击桌面我的电脑,选择管理。
2、在弹出的窗口中,选择磁盘管理。
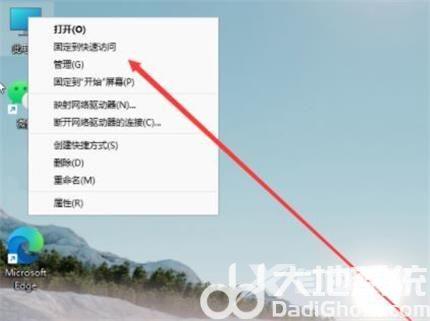
3、在窗口右下角可以看到磁盘,选择要分区的磁盘并右击。
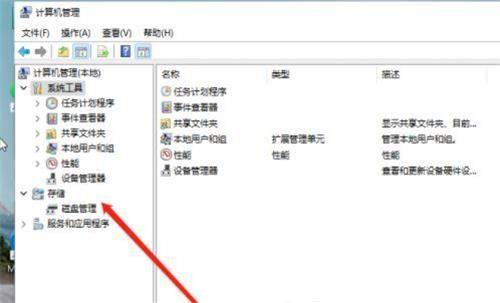
4、选择压缩卷选项。
5、此时能够得出压缩空间的数值,输入需要的压缩空间,点击压缩。

6、压缩完成后会看到一个未分配的分区,右击选择新建简单卷。
7、之后不断点击下一步进行安装。
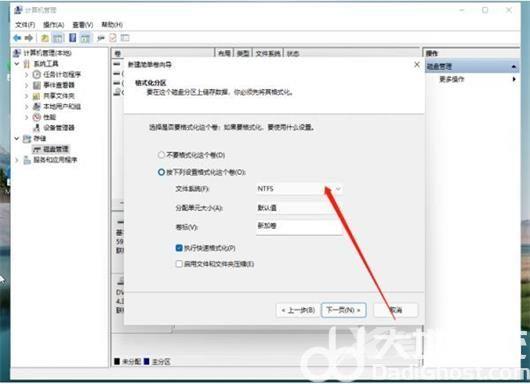
8、新建的简单卷磁盘格式选择NTFS即可。
9、最后就可以看到新建的分区了。
