目前市面上的电脑都是预安装win10的系统,小伙伴在使用的时候发现电脑只有一个磁盘,作为存放系统内容的C盘,如果不合理的管理,在清理内存的时候很容易出现误删的情况,很多小
目前市面上的电脑都是预安装win10的系统,小伙伴在使用的时候发现电脑只有一个磁盘,作为存放系统内容的C盘,如果不合理的管理,在清理内存的时候很容易出现误删的情况,很多小伙伴想要知道怎么分盘win10就一个c盘,小编为小伙伴带来了win10磁盘分区方法介绍,通过磁盘管理找到压缩卷,然后进行新建即可。
1.右键单击此电脑,在弹出的下拉对话框中选择管理。
2.在弹出的计算机管理界面中,在左侧功能菜单选择磁盘管理。
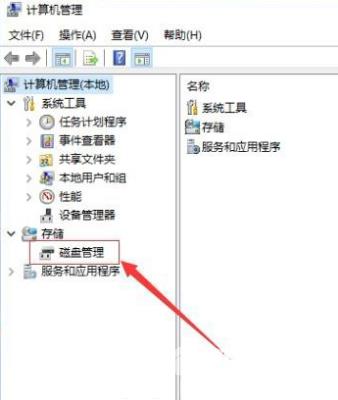
3.进入磁盘管理界面,选中需要进行分区的磁盘,右键单击,在弹出的对话框中选择压缩卷。
4.系统会自动查询压缩空间,在弹出的压缩磁盘大小的对话框中设置磁盘分区空间的大小,完成后点击压缩。
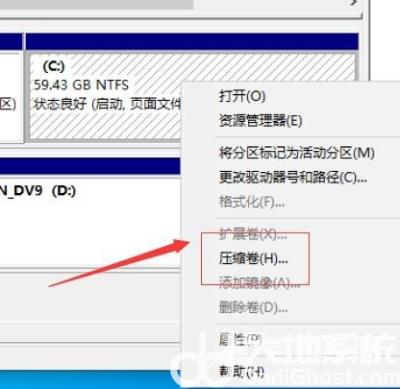
5.等待系统自动将磁盘空间压缩好。完成后,在磁盘管理界面中出现一个未分配的可用磁盘空间。
6.选中该未分配的空白分区,右键单击,在弹出的下拉菜单中选择新建简单卷。
7.进入新建简单卷向导,点击下一步。
8.进入磁盘指定卷的大小,可以输入自己想要的大小(或者直接默认)。然后点击下一步。
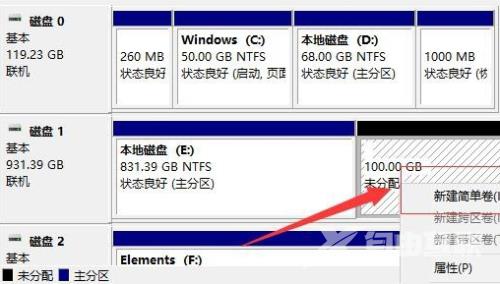
9.进入分区驱动器和路径界面,选择分配以下驱动器号,在右侧选择盘符,完成后,点击下一步。
10.进入格式化分区界面,在界面中为新建的磁盘选择磁盘的格式,一般默认选择NTFS,以及在盘符输入自己想要的磁盘名称,完成后点击下一步。
11.进入信息核对界面,检查无误后点击完成。等待系统自动格式化完成创建磁盘。
