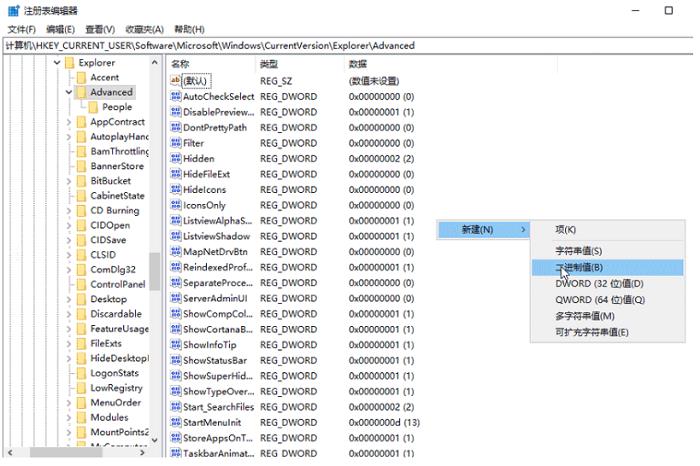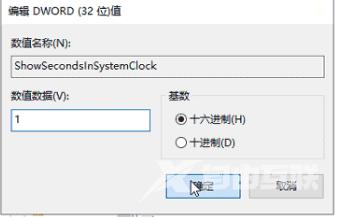有小伙伴发现自己Win10电脑的任务栏中时间显示没有到秒,想要将其时间设置显示秒数,却不知道该怎么操作,那么Win10任务栏时间显示秒怎么设置呢,下面小编就给大家详细介绍一下
有小伙伴发现自己Win10电脑的任务栏中时间显示没有到秒,想要将其时间设置显示秒数,却不知道该怎么操作,那么Win10任务栏时间显示秒怎么设置呢,下面小编就给大家详细介绍一下Win10任务栏时间显示秒的设置方法,大家感兴趣的话可以来看一看。
Win10任务栏时间显示秒的设置方法:
1、"win+R"快捷键开启运行,输入"regedit",回车打开。
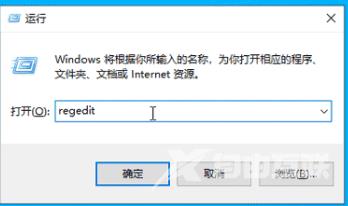
2、进入注册表编辑器后,将"HKEY_CURRENT_USERSOFTWAREMicrosoftWindowsCurrentVersionExplorerAdvanced"复制粘贴到上方地址栏中,并回车定位到此。
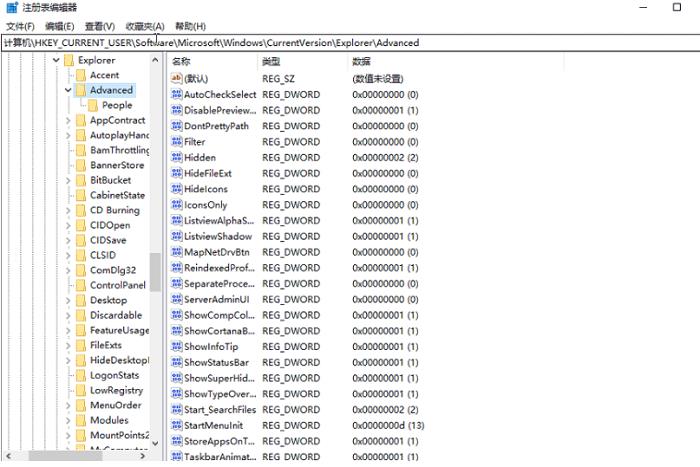
3、右击右侧空白处,选择"新建"一个"DWORD值",将其命名为"ShowSecondsInSystemClock",双击打开,在窗口中将"数值数据"改为"1",点击确定保存,最后将电脑重新启动即可。