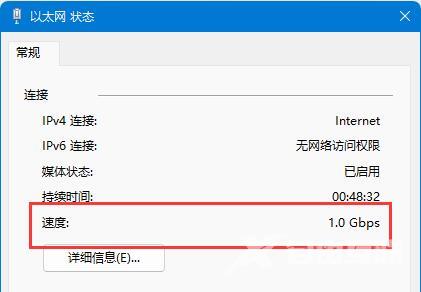有小伙伴在使用Win11的时候觉得电脑的下载速度有点慢,想要查看电脑的下载速度却不知道怎么操作,那么Win11怎么查看下载速度呢,下面小编就给大家详细介绍一下Win11查看下载速度的
有小伙伴在使用Win11的时候觉得电脑的下载速度有点慢,想要查看电脑的下载速度却不知道怎么操作,那么Win11怎么查看下载速度呢,下面小编就给大家详细介绍一下Win11查看下载速度的方法,大家感兴趣的话可以来看一看。
Win11查看下载速度的方法:
方法一:
1、右击下方任务栏右侧的网络图标,选择"网络和internet设置"打开。
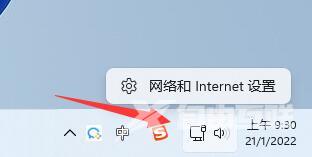
2、在打开的新界面中,点击"以太网"选项。
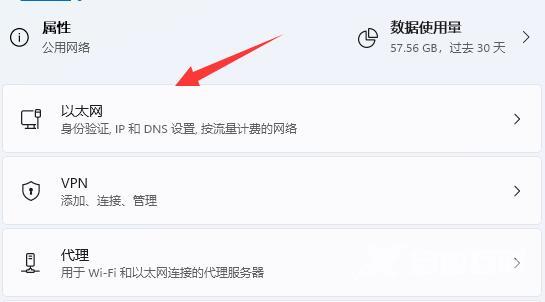
3、在其中就可以查看到网络的连接速度了。
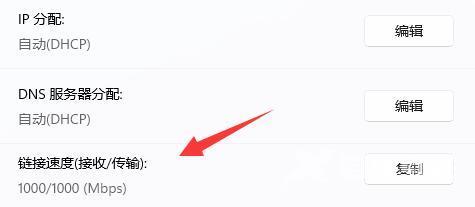
方法二:
1、点击下方任务栏中的开始,在搜索框中输入"控制面板"打开。
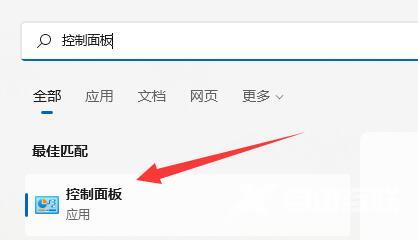
2、在打开的界面中,点击其中的"查看网络状态和任务"打开。
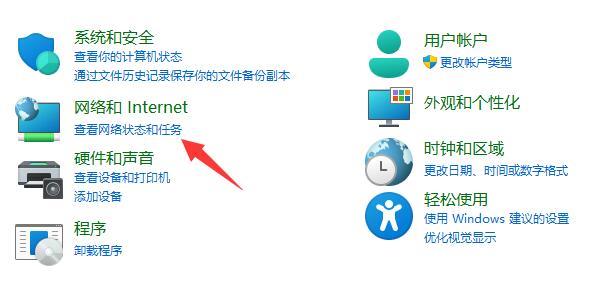
3、接着点击页面左上角的"更改适配器设置"选项。
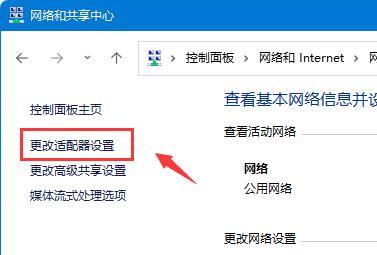
4、然后选中连接的以太网,点击右上角的"查看此连接的状态"。
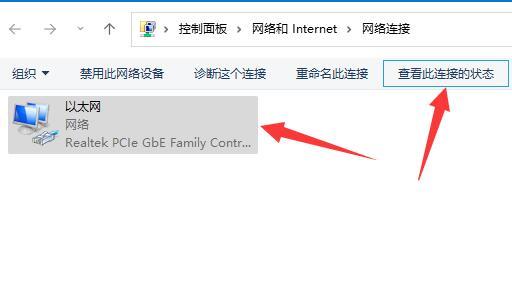
5、最后在窗口中就可以查看到网络连接的速度了。