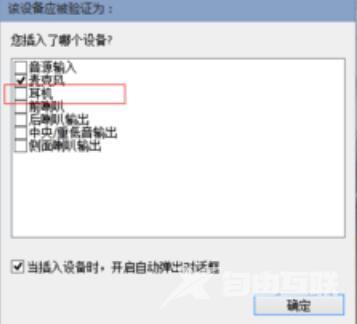有小伙伴反映在使用Win10的过程中想要将系统声音设置为双输出,这样可以同时输出到两个不同的设备,但是却不知道该怎么操作,这里小编就给大家详细介绍一下Win10声音设置双输出的
有小伙伴反映在使用Win10的过程中想要将系统声音设置为双输出,这样可以同时输出到两个不同的设备,但是却不知道该怎么操作,这里小编就给大家详细介绍一下Win10声音设置双输出的方法,大家感兴趣的话可以来看一看。
设置方法:
1、"win+R"快捷键开启运行,在对话框中输入"control",回车打开。
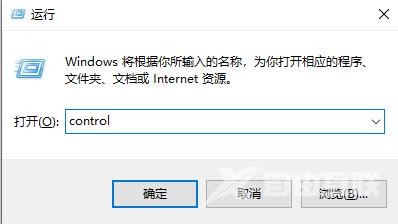
2、进入"控制面板"界面后,点击其中的"硬件和声音"选项。
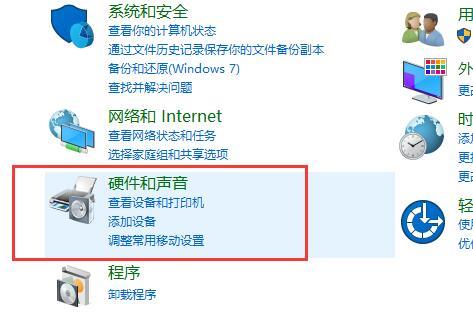
3、接着点击其中的"Realtek高清晰音频管理器"选项。
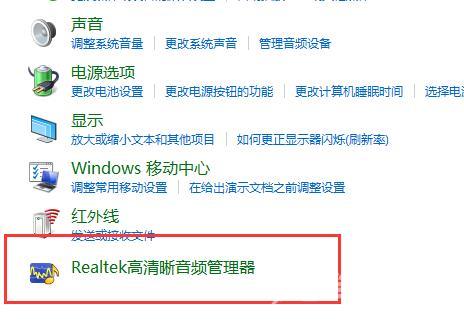
4、在打开的窗口界面中,点击右上角的文件夹图标。
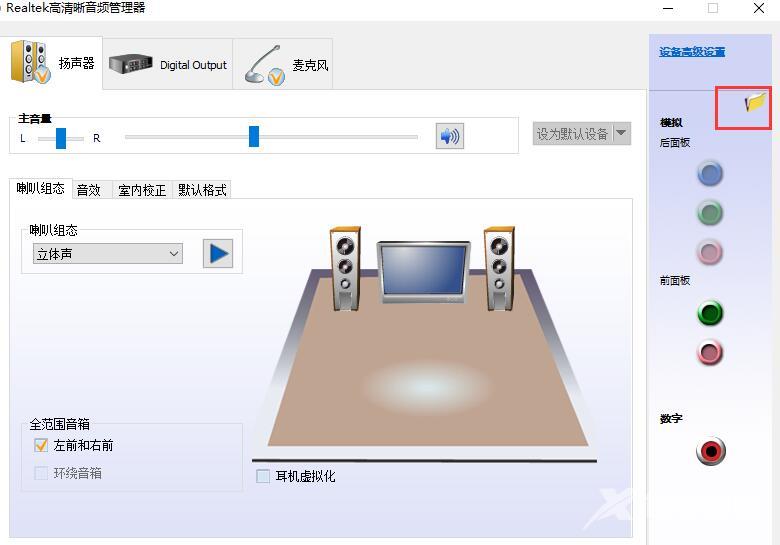
5、在弹出的窗口中,将"禁用前面板插孔检测"勾选上,点击确定。
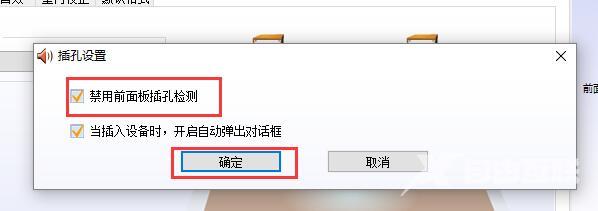
6、然后点击右侧中的绿色图标。
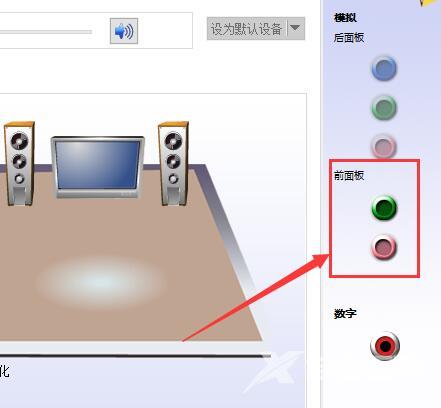
7、最后在窗口中将"耳机"小方框勾选上,随后点击确定进行保存就可以了。