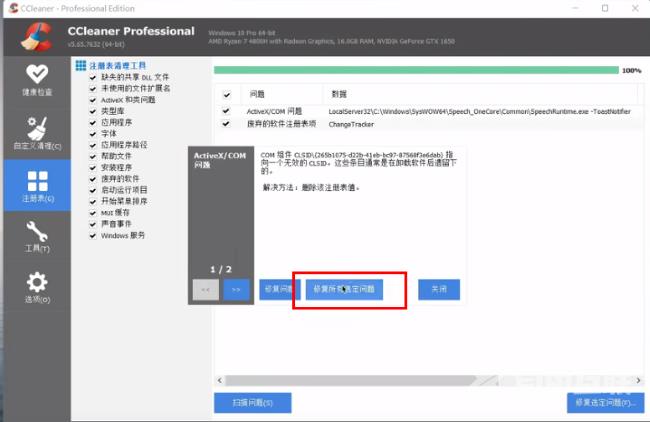电脑时间用久了只会,就会积累起很多数据,我们需要及时进行清理,才能够保证电脑可以正常稳定流畅的运行。尤其需要关注C盘,很容易出现C盘爆满从而导致空间不足的情况。这里小编就给大家分享几个非常好用的电脑清理软件,感兴趣的小伙伴快来看一看吧。
一、软件介绍:
1、geek
geek非常的便捷,操作也很简单,可以深入清理软件注册表,还可以清理系统自带的应用,并且带有强制删除功能。支持专注于对流氓软件的卸载,电脑中的任何流氓软件都会被精准的检测到,点击卸载可以完完全全的清理干净。
2、Uninstall Tool
可以删除应用程序、系统组件、隐藏组件、系统自带应用,并且拥有跟踪安装管理自启项功能。
3、IObit Uninstaller
拥有管理系统所有软件、自动监控、清理插件和自带应用程序功能,并且还拥有强力卸载、疑难软件除移、文件粉碎等功能。
4、CCleaner
是一款系统优化和隐私保护的软件,可以深入清理垃圾文件和上网记录,可以对注册表进行垃圾项扫描、清理,并且附带软件卸载和自启项管理等功能。
二、使用方法:
geek
1、双击打开软件,在其中选中需要进行删除的软件,右击选择选项列表中的"删除"。
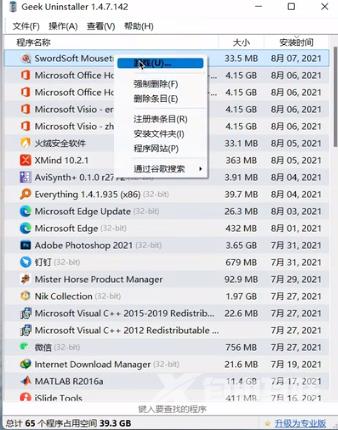
2、在弹出的提示窗口中点击"是"进行删除。
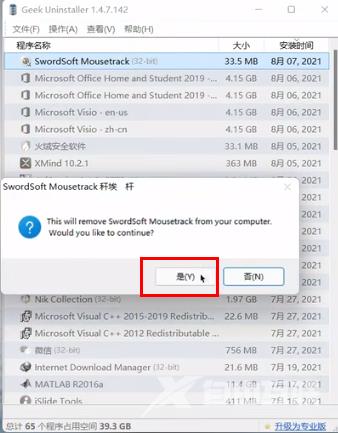
3、删除完成后会自动对残留的文件进行扫描。
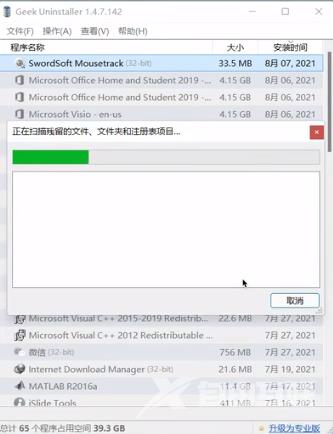
Uninstall Tool
1、双击打开软件,找到需要卸载的软件,选中右击选择"卸载"。
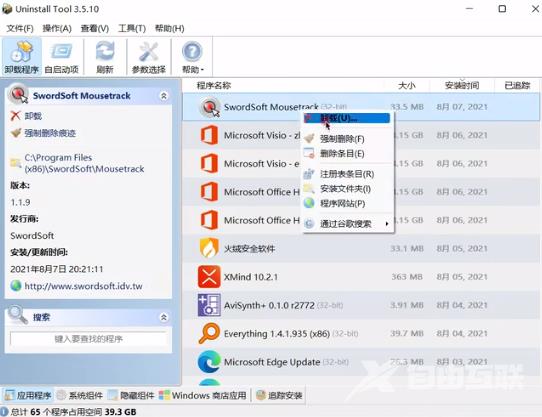
2、这时会提示你是否需要对残留的项目进行深度的清理,点击"确定"按钮。
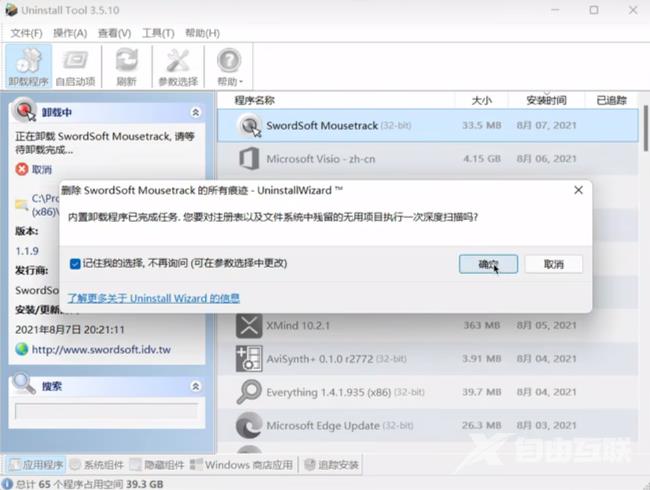
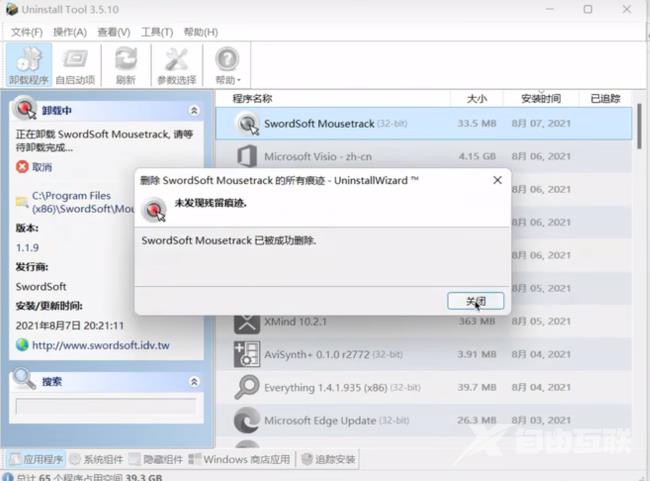
3、在界面下方,可以对"应用程序"、"系统组件"、"隐藏组件"、"商店应用"、"追踪安装"进行查看。
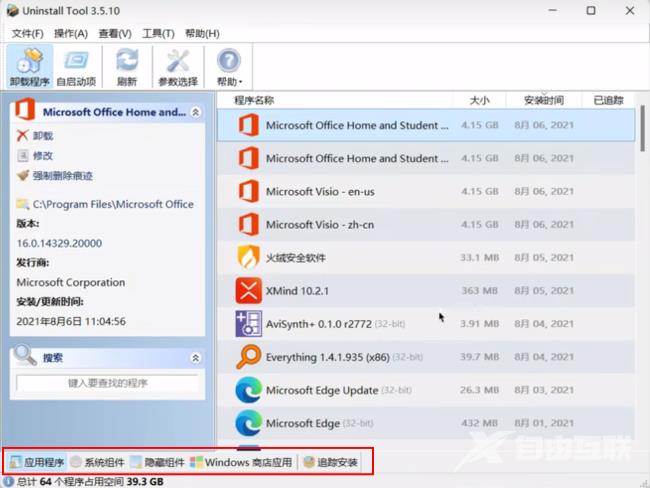
4、点击上方"自启项"选项卡,再点击左下角的"添加新程序",可以添加一个新的自启项程序。
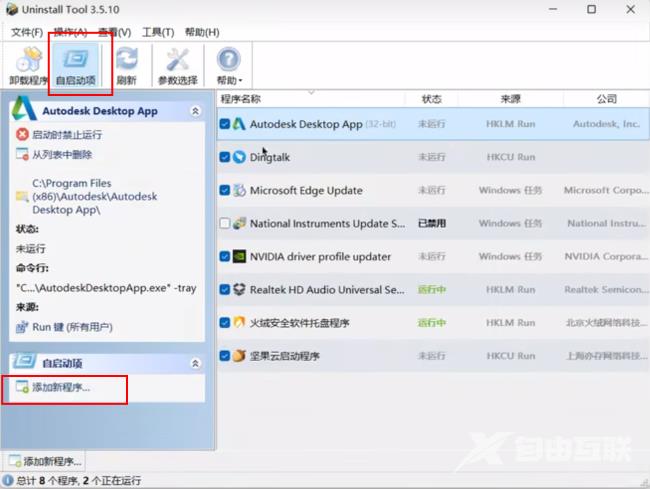
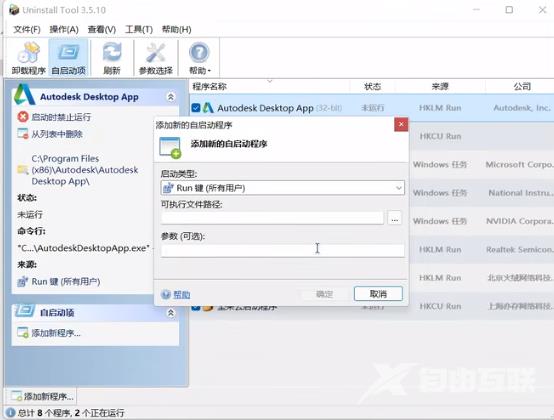
IObit Uninstaller
1、双击打开软件,选中需要进行卸载的软件,勾选小方框点击右侧的"删除"图标。
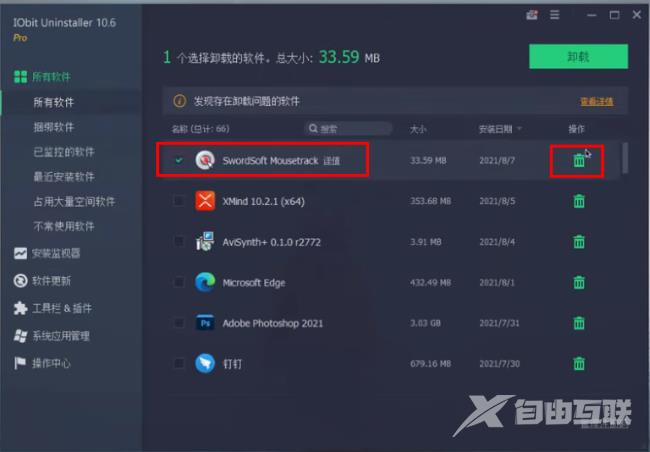
2、在弹出的提示窗口中点击"卸载"。
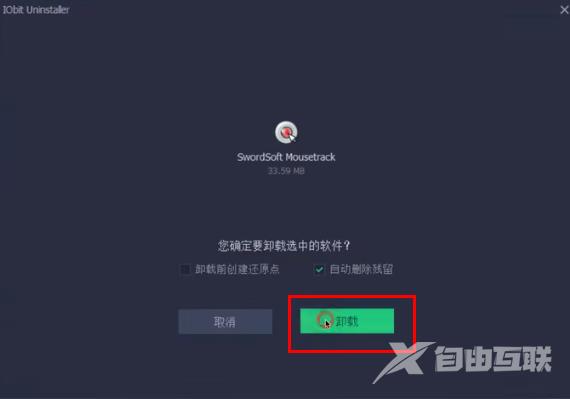
3、卸载完成后,软件会自动删除残留。
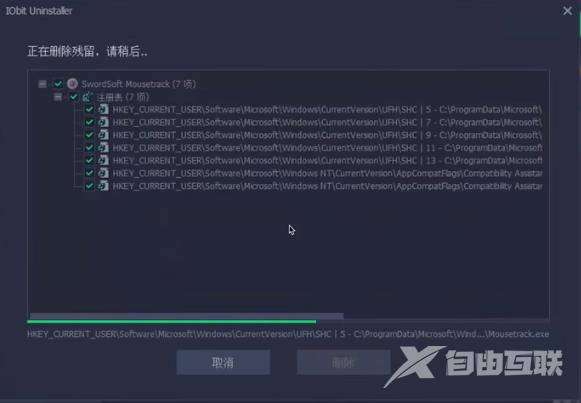
4、点击下图中的图标,选择选项框中的"软件健康"。
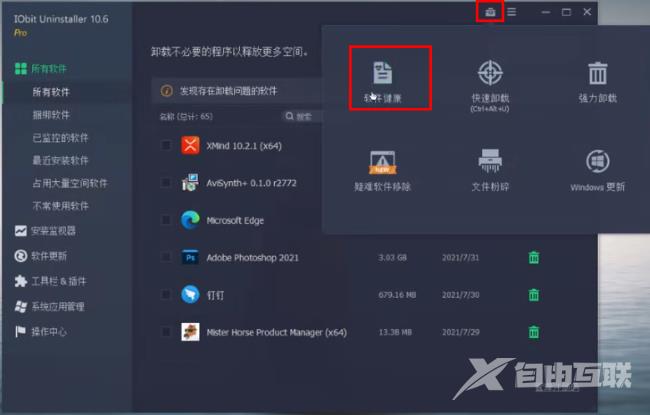
5、进入新界面后会自动会软件进行扫描。
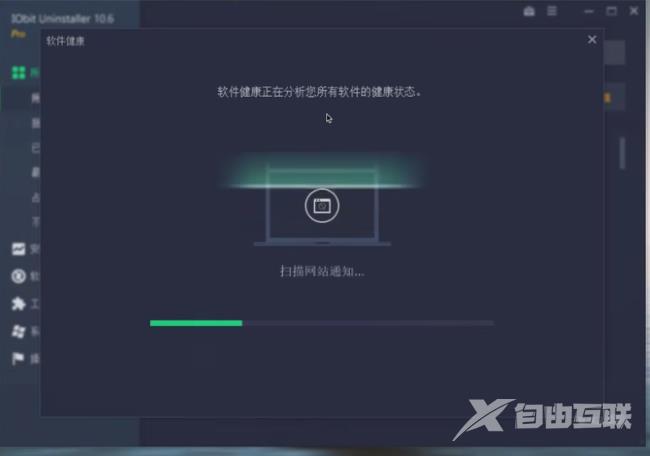
6、扫描完成后,点击"修复"按钮就可以了。
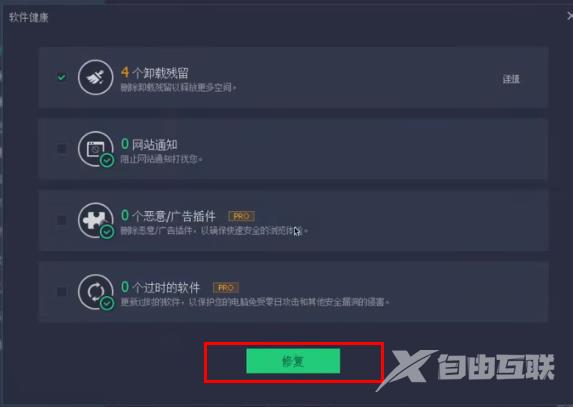
CCleaner
1、双击打开软件,点击左侧菜单栏中的"注册表",再点击右侧中的"扫描问题'按钮。
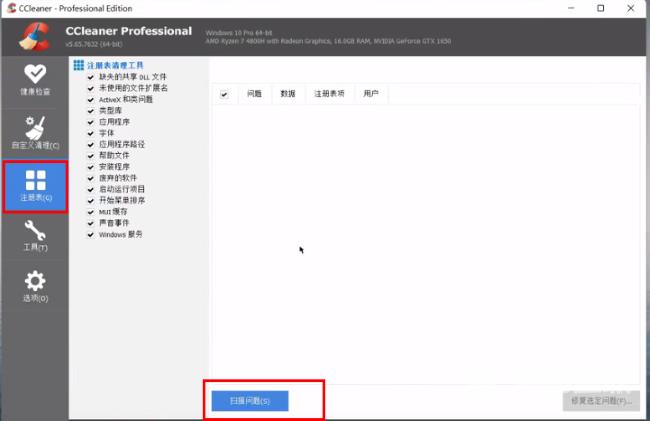
2、扫描完成后,点击右下角的"扫描选定问题"按钮。
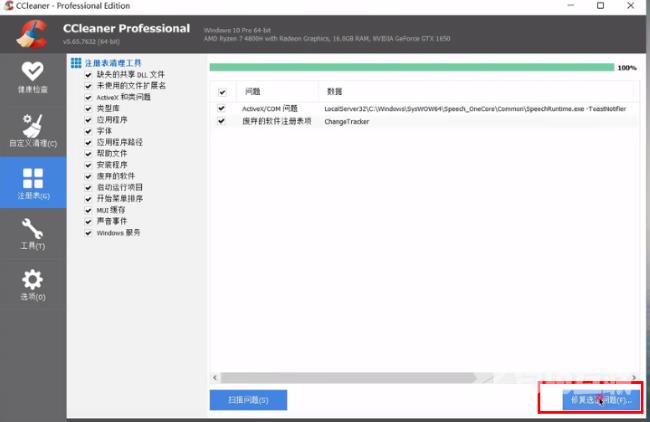
3、然后在弹出的窗口中,点击"扫描选定问题"按钮。