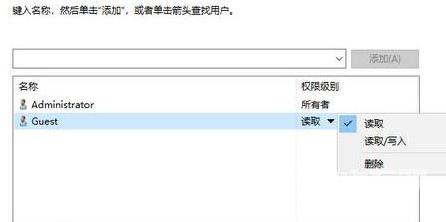我们在使用电脑的过程中经常会需要共享文件夹,有小伙伴不清楚Win10怎么设置局域网共享文件夹,这里小编就给大家详细介绍一下Win10设置局域网共享文件夹的方法,感兴趣的小伙伴快
我们在使用电脑的过程中经常会需要共享文件夹,有小伙伴不清楚Win10怎么设置局域网共享文件夹,这里小编就给大家详细介绍一下Win10设置局域网共享文件夹的方法,感兴趣的小伙伴快来和小编一起看一看了解一下吧,
Win10设置局域网共享文件夹的方法:
1、点击下方任务栏中的开始,选择菜单选项中的"设置"打开。
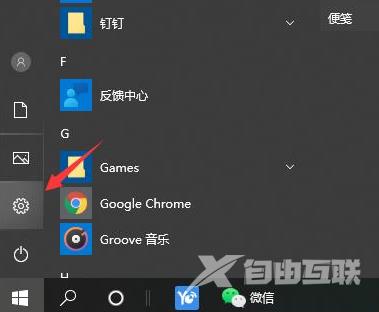
2、进入新界面后,点击其中的"网络和Internet"打开。
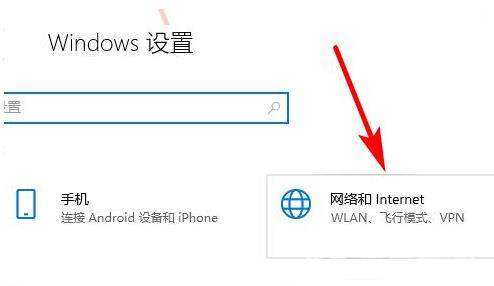
3、接着点击"网络和共享中心"选项。
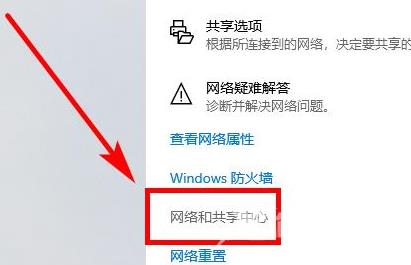
4、再点击左上角的"更改高级共享设置"。
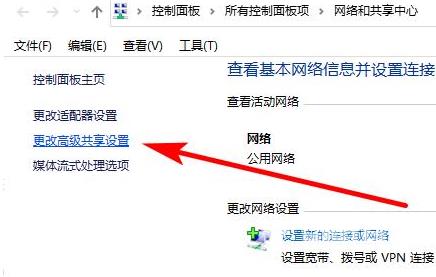
5、将"网络发现"和"文件和打印机共享"都启用,点击保存更改。
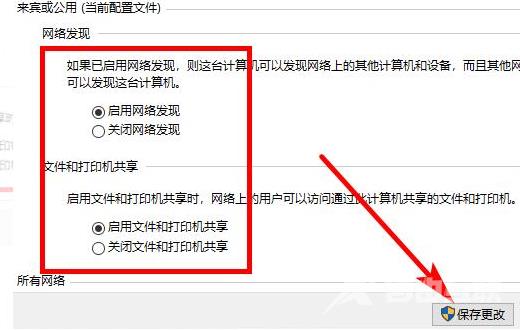
6、右击需要进行共享的文件夹,选择菜单选项中的"属性"打开。
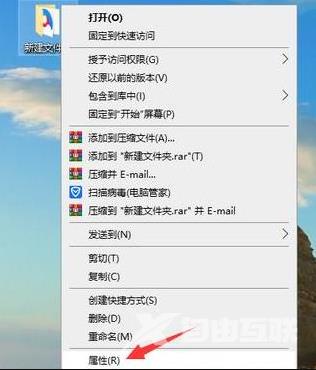
7、然后在打开的窗口中,点击上方的"共享"选项卡,点击其中的"共享"按钮。
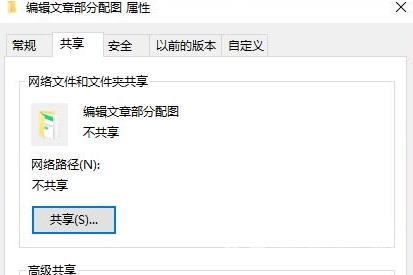
8、最后选择需要共享的用户即可。