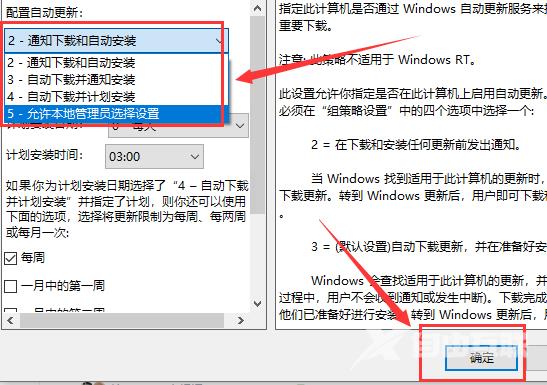近期有小伙伴反映在使用Win10系统的过程中,经常会在可输入的地方出现无限自动输入的情况,这是怎么回事呢,遇到这种情况应该怎么解决呢,这里小编就给大家详细介绍一下Win10键盘
近期有小伙伴反映在使用Win10系统的过程中,经常会在可输入的地方出现无限自动输入的情况,这是怎么回事呢,遇到这种情况应该怎么解决呢,这里小编就给大家详细介绍一下Win10键盘无限自动输入的解决方法,有需要的小伙伴可以来看一看。
解决方法:
1、"win+R"快捷键开启运行,输入"gpedit.msc",回车打开。
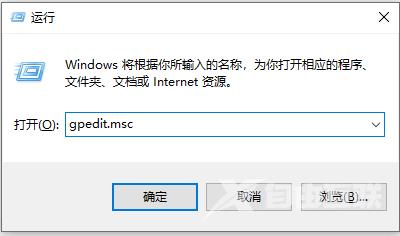
2、进入组策略编辑器后,依次点击左侧栏中的"计算机配置——管理模板——Windows组件——Windows更新"。
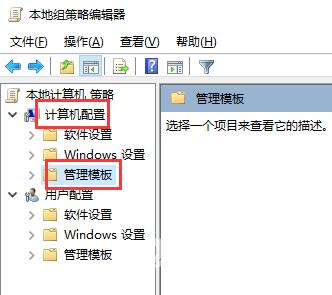
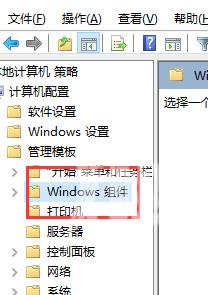
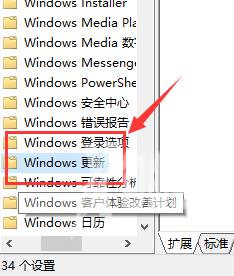
3、然后找到右侧中的"配置自动更新"双击打开。
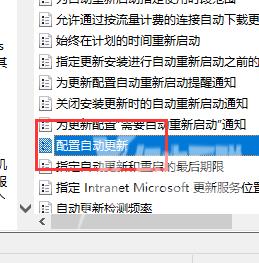
4、在打开的窗口界面中,将"已启用"勾选上。
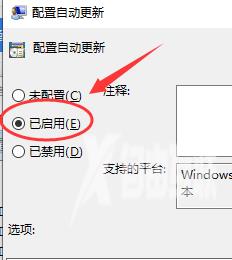
5、最后将"配置自动更新"选择为"5-允许本地管理员选择设置",最后点击"确定"保存即可。