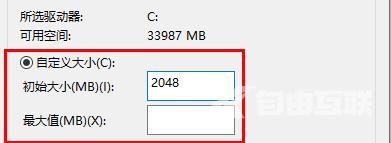近期有小伙伴反映在使用Win10的时候提示虚拟内存不足,这是怎么回事,遇到这种情况应该怎么解决呢,下面小编就给大家详细介绍一下Win10设置虚拟内存大小的方法,有需要的小伙伴可
近期有小伙伴反映在使用Win10的时候提示虚拟内存不足,这是怎么回事,遇到这种情况应该怎么解决呢,下面小编就给大家详细介绍一下Win10设置虚拟内存大小的方法,有需要的小伙伴可以来看一看。
Win10设置虚拟内存大小的方法:
1、"win+R"快捷键开启运行,输入"control",回车打开。
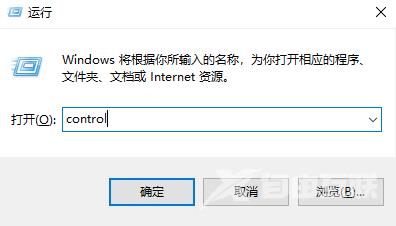
2、进入控制面板界面后,将右上角的"查看方式"切换成"大图标",选择其中的"系统"打开。
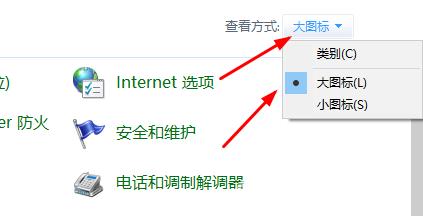
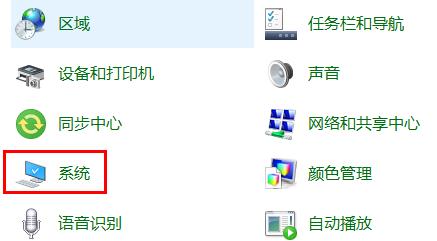
3、进入新界面后,点击右侧的"高级系统设置"选项。
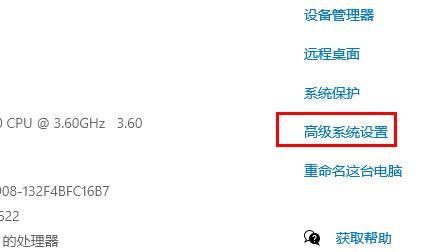
4、在打开的窗口中,切换到上方的"高级"选项卡中,点击下方的"设置"按钮。
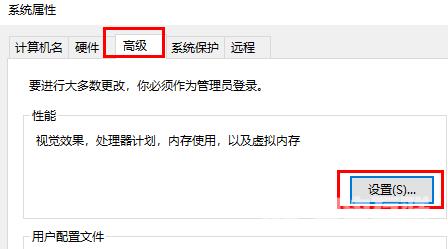
5、接着点击上方的"高级"选项卡,点击其中的"更改"按钮。
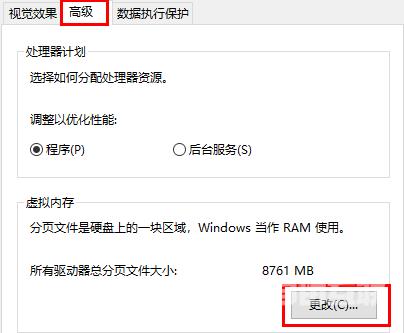
6、然后将"自动管理所有驱动器的分页文件大小"取消勾选,并选中需要进行设置虚拟内存的磁盘,将"无分页文件"勾选上,随后点击其右侧的"设置"按钮。
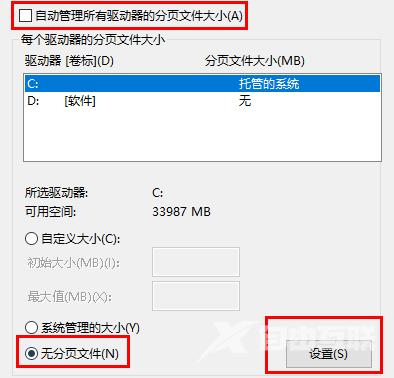
7、最后将"自定义大小"勾选上,将"初始大小"的值设置为"2048","最大值"则按钮个人意愿设置,但是不能超过可能空间的大小,随后点击确定保存即可。