分区助手是一个简单易用且免费的磁盘分区管理软件,在它的帮助下,你可以无损数据地执行调整分区大小,移动分区位置,复制分区,复制磁盘等。那么分区助手怎么减小分区大小呢
分区助手是一个简单易用且免费的磁盘分区管理软件,在它的帮助下,你可以无损数据地执行调整分区大小,移动分区位置,复制分区,复制磁盘等。那么分区助手怎么减小分区大小呢?下文小编就为各位带来了分区助手减小分区大小的方法。
操作教程
1、下载免费的分区助手,安装并运行它。在主界面上您可以看到C盘有60GB的空间,D盘有200GB的空间,如图。这个例子将压缩C盘到40GB将压缩出的空间分配给D盘使用,使D盘达到大约220GB的空间。
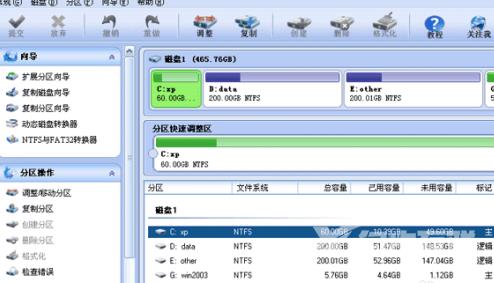
2、缩小C盘,请选中C盘并移动鼠标到分区快速调整区的最右端,然后当鼠标指针变成双向箭头时,点击圆形的手柄并向左拖动鼠标来缩小这个分区到40GB。

3、当您松开鼠标时,您将看到在C盘后产生了一块19.99GB的未分配空间(蓝色框圈住的地方),如下图,这块空间就是压缩出来的,同时我们可以继续使用分区助手将这块空间分配给D盘使用。

4、点击D盘,然后当鼠标指针变成双向箭头时,点击圆形的手柄并向最左边拖动鼠标以让D盘占用这19.99GB的未分配空间。
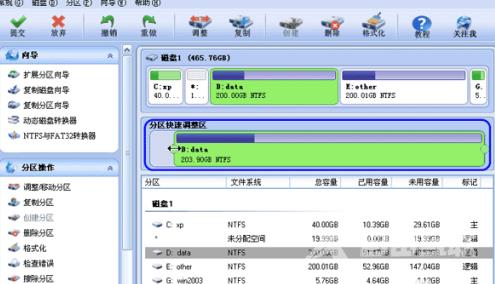
4、拖动到最左边并释放鼠标后,如下图所示。D盘已经被扩大同时占用了从C盘腾出来的空间。现在C盘大小为40GB,D盘大小约为220GB。
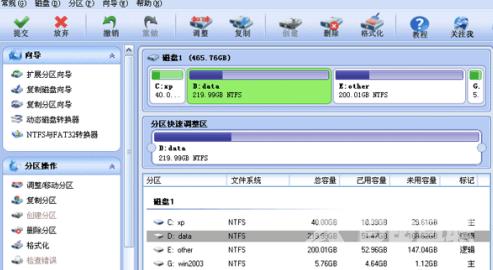
5、点击工具栏上的提交。

