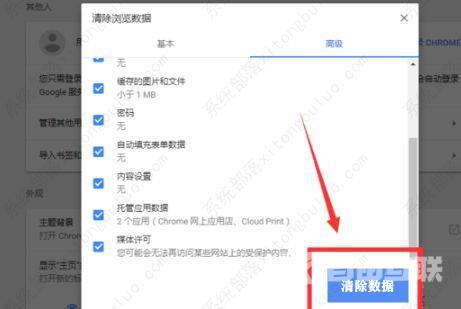谷歌浏览器是一款非常好用的浏览器工具,我们在使用过程中难免会留下上网痕迹,时间长了,缓存就会越来越多,进而导致浏览器出现卡顿、无响应等等情况。所以小编建议大家定期
谷歌浏览器是一款非常好用的浏览器工具,我们在使用过程中难免会留下上网痕迹,时间长了,缓存就会越来越多,进而导致浏览器出现卡顿、无响应等等情况。所以小编建议大家定期清理一下谷歌浏览器缓存。那么谷歌浏览器缓存怎么清除呢?下面就来看看具体的操作。
具体方法如下:
1、首先打开电脑,找到谷歌浏览器并打开,在右上角找到三个点菜单栏图标并点击。
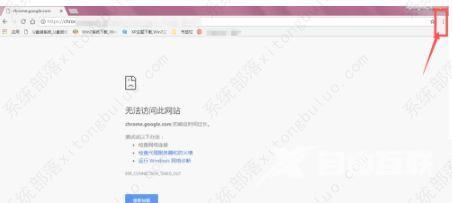
2、下拉菜单栏,找到更多工具选项,选择更多工具并点击。
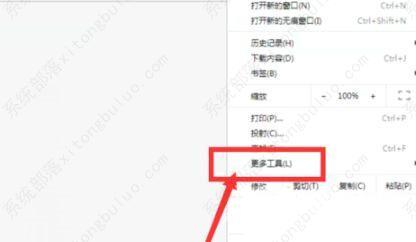
3、在出现的第二列菜单中找到清除浏览数据选项并点击打开。
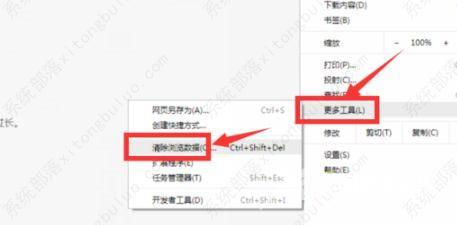
4、在清除浏览数据窗口中,基本设置里面可以对浏览器基础设置清除缓存。
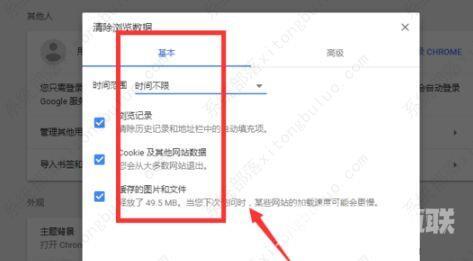
5、然后可以选择一定时间范围内的记录进行清除。
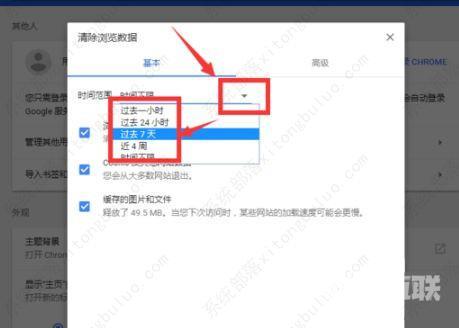
6、在高级设置中,还有更多的选项可以清除选择需要清除的内容。
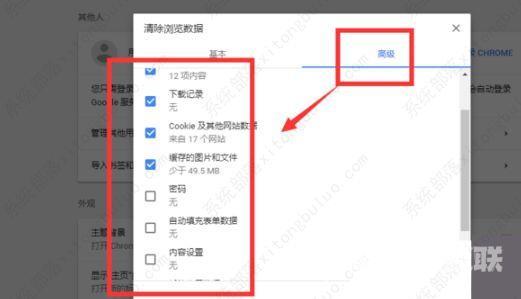
7、选择完成后点击下方清除数据按钮就可以了。