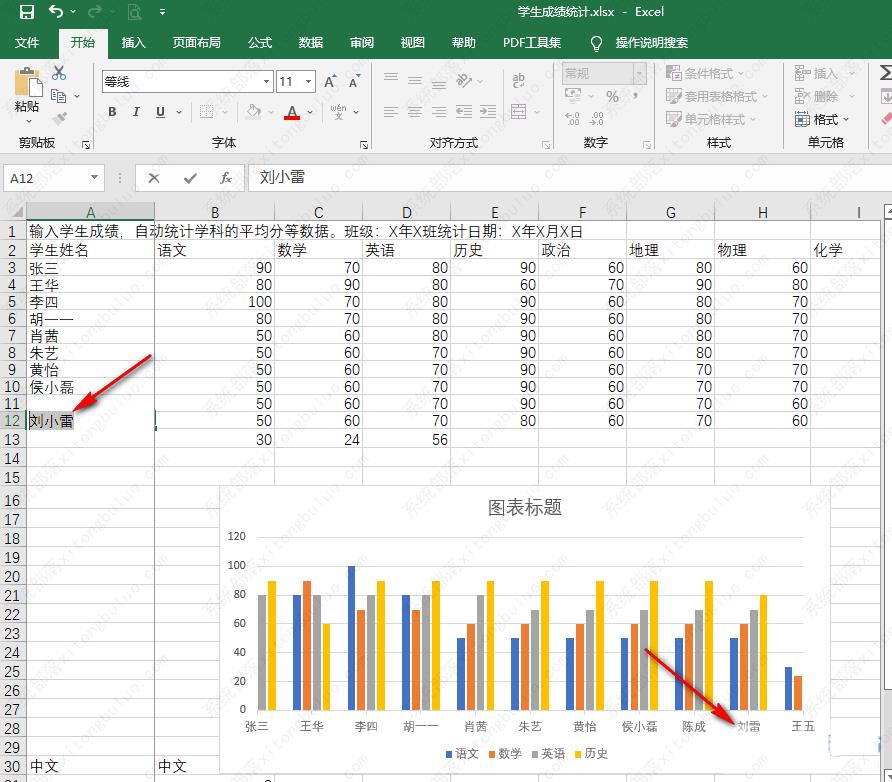我们经常会使用excel来处理数据,为了能够更加直观地看出数据的变化趋势,可以在excel中插入图表来展示。那么excel如何设置图标的x轴和y轴呢?很多小伙伴都不清楚具体的方法,那么
我们经常会使用excel来处理数据,为了能够更加直观地看出数据的变化趋势,可以在excel中插入图表来展示。那么excel如何设置图标的x轴和y轴呢?很多小伙伴都不清楚具体的方法,那么下面小编就来给大家详细介绍一下最全的设置x轴和y轴的方法。
方法步骤
1、第一步,我们先在桌面上找到一个表格文件,然后右键单击选择打开方式,再点击Excel选项。
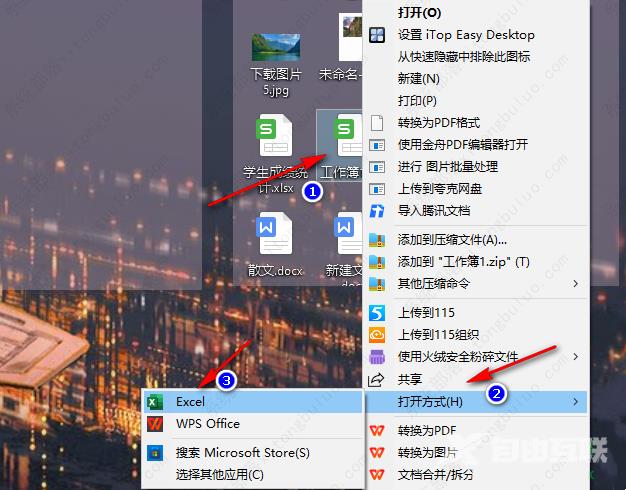
2、第二步,使用Excel打开表格文件之后,我们先在表格中选中需要制成表格的数据,然后在表格的工具栏中找到插入选项,点击该选项,再在子工具栏中找到图表一栏并选择一个自己需要的图表类型。
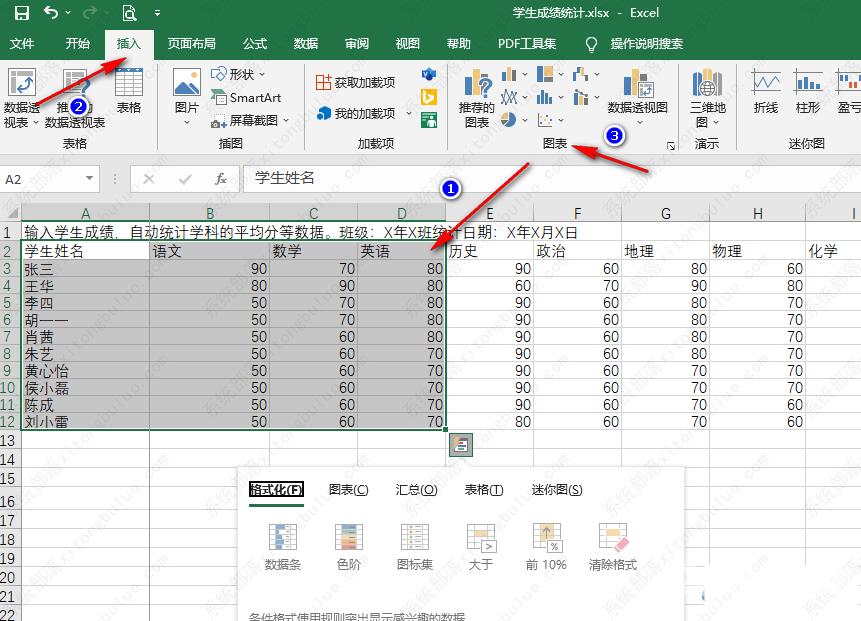
3、第三步,我们点击打开该图标类型右侧的箭头图标,然后在下拉列表中再选择一个图表样式。
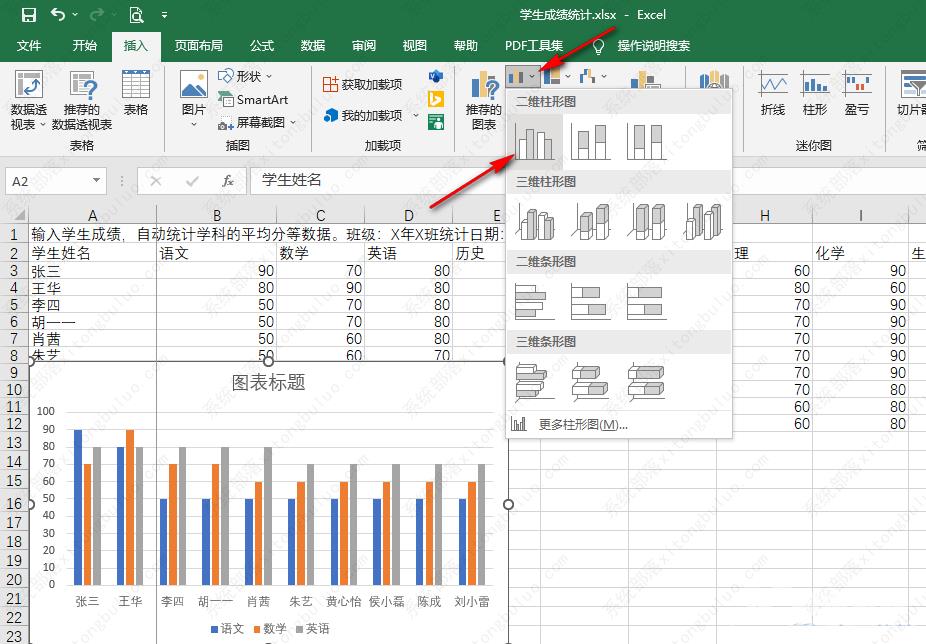
4、第四步,在表格中插入图表之后,我们双击图表中的横或纵坐标轴,就可以打开设置坐标轴格式页面,在该页面中我们可以更改坐标轴的类型、位置、刻度线、标签以及数字,还可以设置给坐标轴的内容设置填充、效果以及对齐方式。
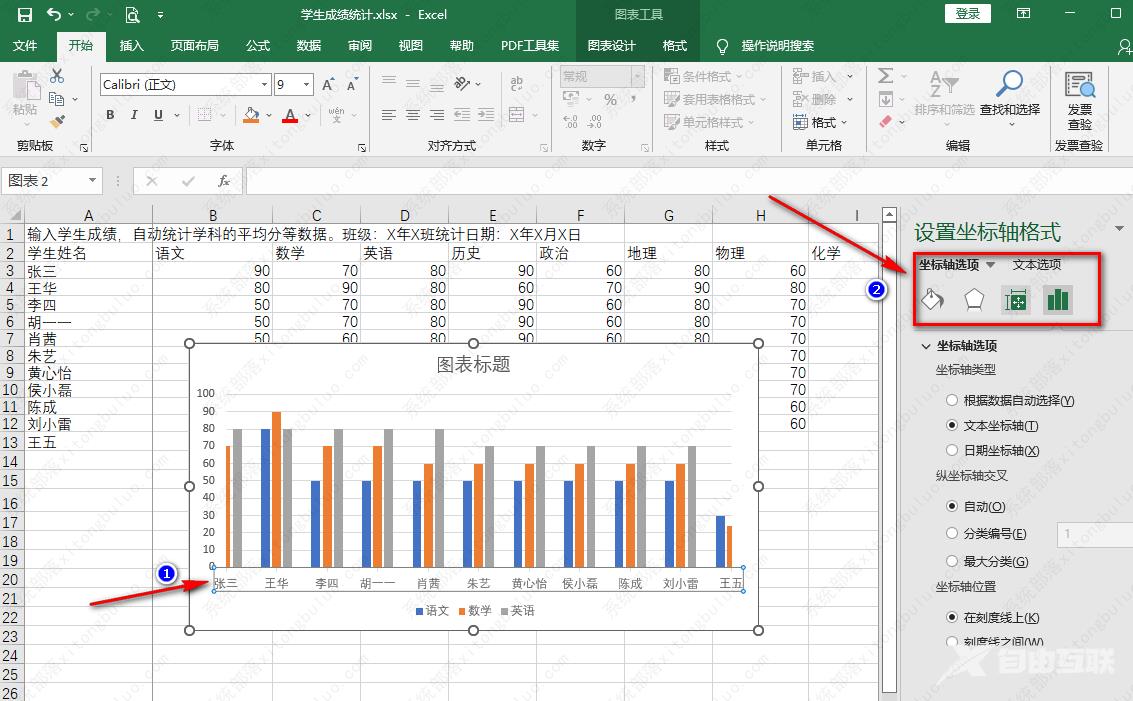
5、第五步,如果我们想要重新选择X轴的内容或是y轴的选区,我们可以右键单击图表,然后选择选择数据选项。
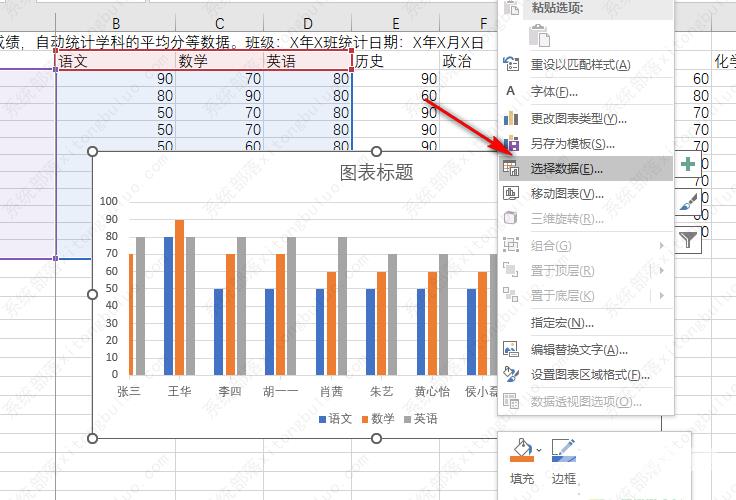
6、第六步,进入选择数据的弹框之后,我们在该弹框页面中点击图表数据区域选项,然后在表格中框选数据区域,我们也可以在图例项和水平轴标签处打开编辑按钮,对图例和水平轴的内容进行删除或是重新选区,最后点击确定选项即可,这里需要注意的是,我们在更改数据之前需要先在表格中将表格内容进行更改,然后再重新选区。
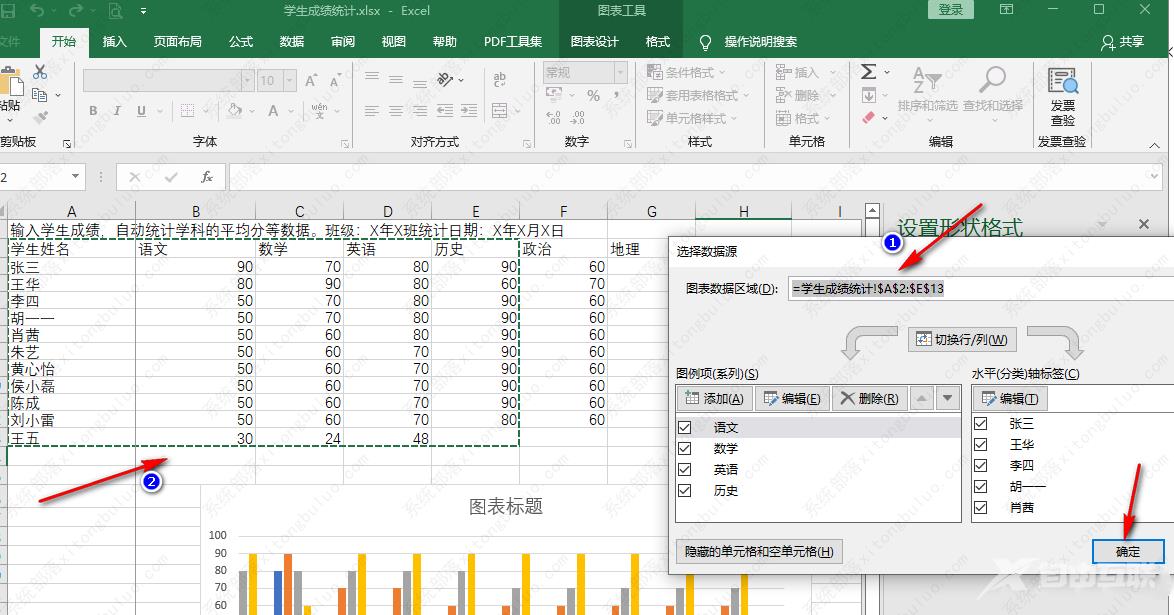
7、第七步,如果我们想要更改横或纵坐标轴的内容,又或是图表中的数据,我们可以直接在表格中输入新的文字或是数据内容,表格会自动进行更新。