realtek高清晰音频管理器没有声音怎么办?win10系统是一款有着诸多设置可以调整的系统,今天小编为大家带来的就是realtek高清晰音频管理器没有声音的解决办法!希望可以帮到大家!
realtek高清晰音频管理器没有声音怎么办?win10系统是一款有着诸多设置可以调整的系统,今天小编为大家带来的就是realtek高清晰音频管理器没有声音的解决办法!希望可以帮到大家!
音频管理器没有声音解决办法
1、点开桌面左下角的开始按钮,如图找到控制面板并打开。
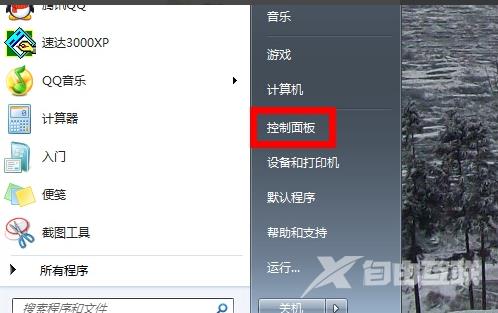
2、如图在打开的控制面面板界面中找到硬件和声音选项。
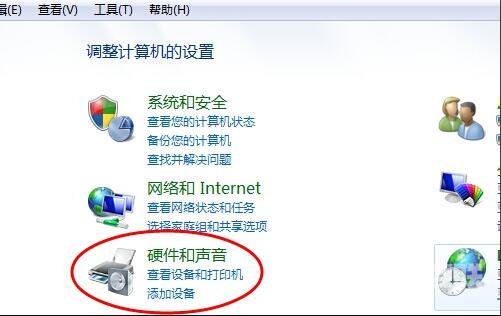
3、接着从新打开的界面中点击Realtek高清晰音频管理器并打开。
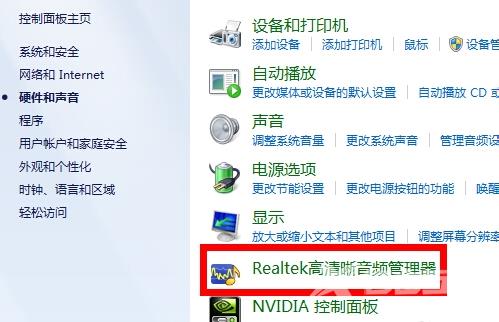
4、此时打开的就是realtek高清晰音频管理器!找到界面右下角的图中按钮并点击。

5、按照需要选择ac97前面版,并且确定。
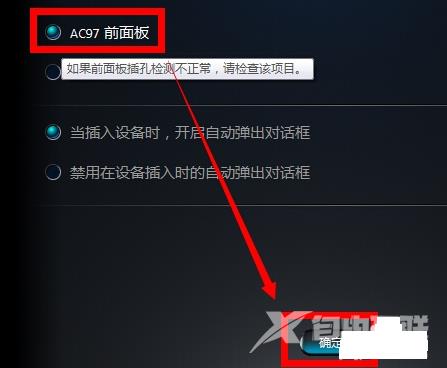
6、选择完成后界面就会如下图一样等待一会realtek高清晰音频管理器没有声音的问题就解决了。

