VMware Workstation是一款知名的电脑虚拟机软件,那么有用户知道VMware Workstation如何设置软件定期更新吗?针对这一问题,本篇就为大家分享具体的操作步骤,有需要的用户一起来看看吧。
VMware Workstation是一款知名的电脑虚拟机软件,那么有用户知道VMware Workstation如何设置软件定期更新吗?针对这一问题,本篇就为大家分享具体的操作步骤,有需要的用户一起来看看吧。
VMware虚拟机设置软件定期更新方法教程
1、启动Windows 10操作系统,点击任务栏开始按钮(如图所示)。

2、弹出任务栏开始菜单,选择V→VMware→VMware Workstation项(如图所示)。

3、唤出VMware Workstation程序窗口,点击菜单栏编辑标签(如图所示)。
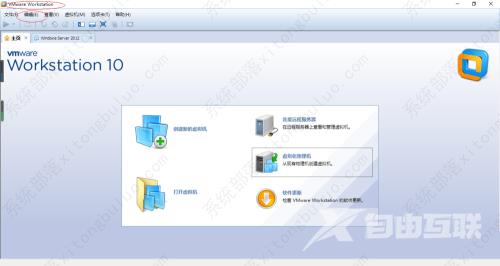
4、弹出下拉菜单选项列表,选择首选项。。。项(如图所示)。
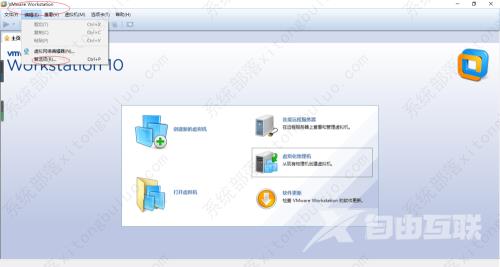
5、弹出首选项对话框,选择左侧更新项(如图所示)。

6、最后即可完成设置软件定期更新的操作(如图所示)。

