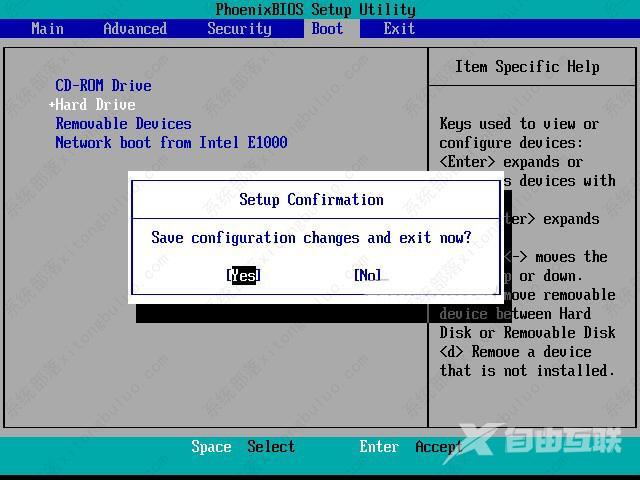对于第一次使用vmware的用户来说,很多都不清楚vmware如何进入bios?今天小编要给大家分享的就是vmware虚拟机bios设置图文教程,感兴趣的用户快来学习一下吧。 方法步骤: 1、我们只需
对于第一次使用vmware的用户来说,很多都不清楚vmware如何进入bios?今天小编要给大家分享的就是vmware虚拟机bios设置图文教程,感兴趣的用户快来学习一下吧。
方法步骤:
1、我们只需要打开VMware Workstation虚拟机软件,选中你需要进入的虚拟机,比如:Win7,再选择顶部菜单启动按键,向下的三角形--打开电源时进入固件,即可自动启动虚拟机并进入VMware虚拟机BIOS设置界面。
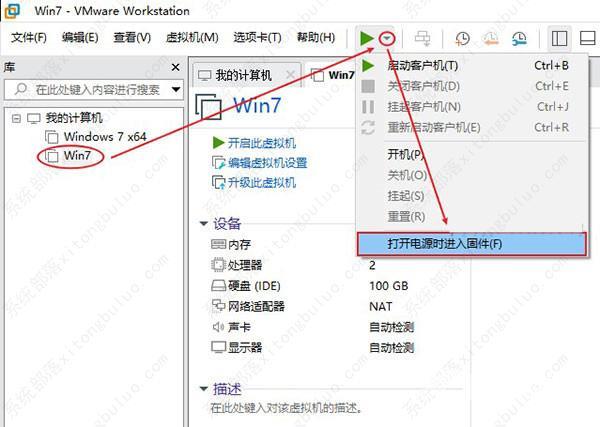
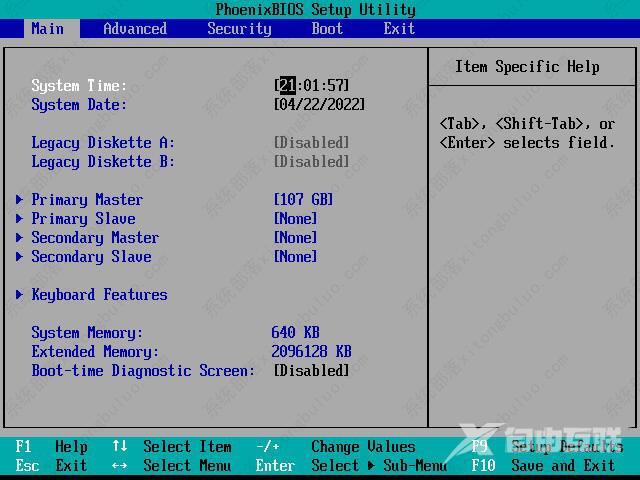
2、我们一般进入VMware虚拟机BIOS设置,大部分的时候都是设置开机启动项菜单先后顺序,我们将鼠标在虚拟机里面单击一下,定位至虚拟机内部,再按向右→方向键,选择Boot,再按:↓方向键,选择CD-ROM Drive,按+号,就可以将顺序调整至第一启动项即可,这样我们在虚拟机上设置了PE光盘或系统盘.ISO格式的文件,就可以优先从光盘镜像启动进入PE系统界面或系统盘安装界面。
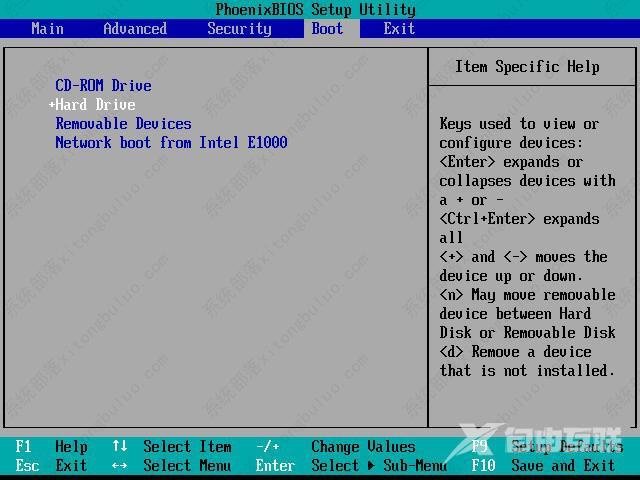
3、设置好之后,别忘了按:F10,回答:YES 敲回车键,保存VMware BIOS设置。