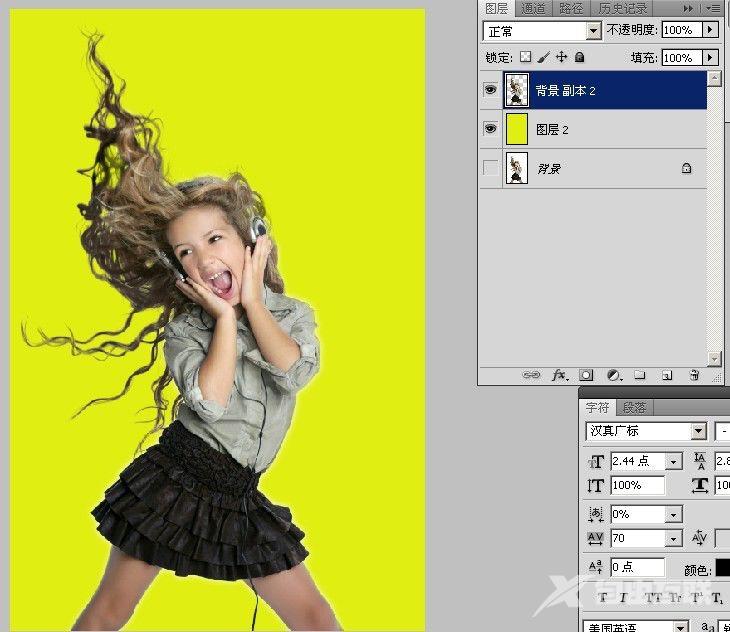说到抠图,很多用户想到的就是Photoshop,Photoshop功能强大,使用范围广泛,受到广大用户的喜欢。今天小编带来的是帮助用户快速抠图的几种方法,能应对绝大部分的抠图工作。
PS抠图方法分享
1 、套索工具抠图
ps套索工具有三种,分别是:套索工具、多边形套索工具、磁性套索工具。运用这些工具我们可以非常快捷做出所需的不规则或多边形选区,方便选取及扣取图片中的实物。
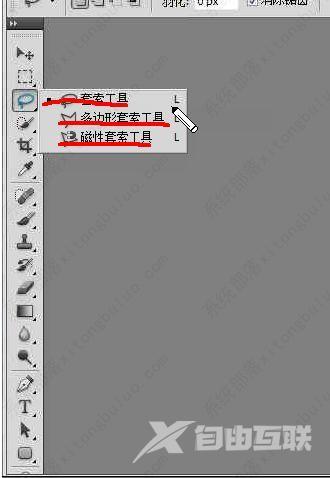
(1)套索工具沿着你所需图形画即可。

(2)多边形套索是每点击一下鼠标左键,就会确定一个顶点,然后将你所需的图形选中框起来。

(3)磁性套索工具放到你所需的图形边上就会自动选取。

(4)它的快捷键是l
2 、魔棒工具抠图
这个简直是所有人都会的了,而且简单好用,一点就能选中背景,然后删除即可,魔法棒工具和快速选择工具是一组工具,快捷键为w,也可以通过鼠标直接选择。其中快速选择工具使用就是对准图片中你想要的部分或者不想要的部分就行,可以配合中括号[或]来缩放画笔大小,+alt键,则是从选区中减去,+shift键,则是添加到选区。
魔棒工具也是支持删除和增加的,方法就是点、点、点,比如下面的一键去除蓝天背景。
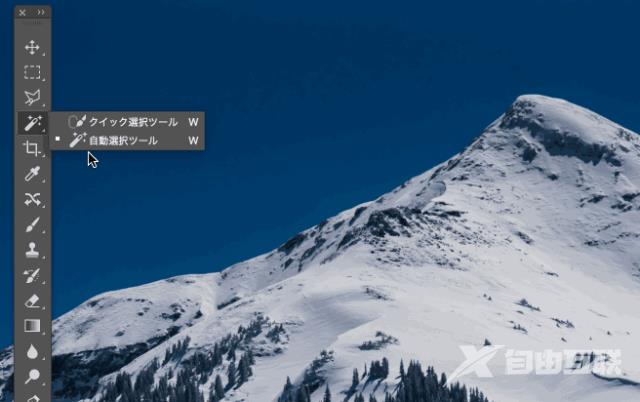
在这还要讲下容差值,容差值越大,选取相同相近颜色的能力就越大。如果你处理图片时想选取颜色的范围大一些那就把容差值调大一些。
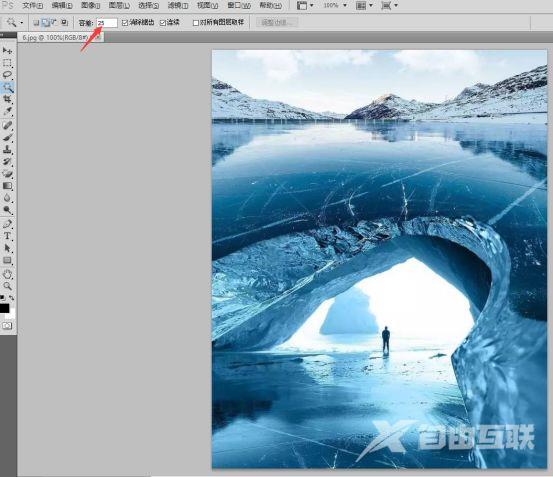
3 、橡皮擦工具抠图
橡皮擦工具有基本橡皮擦、背景橡皮擦和魔术橡皮擦三种,它们的键盘快捷键是:单按一个字母键e,简单粗暴地擦掉你不想要的背景或其他画面部分就可以了。
当然,橡皮擦工具用起来方便,但是缺点很明显,很难做到精细化抠图,对边缘的处理也不是太好,而且擦掉就真的没了,原图被破坏,不过它结合图层蒙版来用的话,效果还是不错的。

4、钢笔工具抠图
钢笔工具则是直线、平滑曲线都行的,用它来做选区,精细度是足够高的,但是钢笔的入门与熟练需要大量的练习来掌握,操作难度上要高于其他工具。
绘制平滑曲线路径做选区,用钢笔路径绘制好路径后来到路径面板重命名一下路径,然后按住ctrl的同时,单击路径图层,即可创作选区了,如下图操作所示:ctrl+点击路径,即可做出选区。
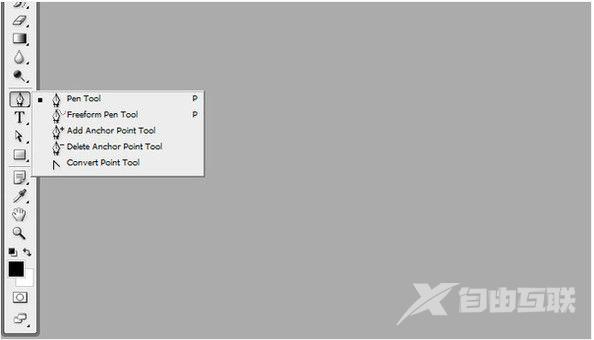
在photoshop中打开你的素材图片,并确认选择的钢笔工具。这一步中,我们的目标是在锚点之间创造线段。当你使用钢笔工具在图片上进行点击时,它就会创建一个新的锚点,允许你控制形状、大小和曲线路径。我们的最终目标是通过锚点选择整个对象的选取,然后再加载路径选择,删除背景,保留下我们所需要的东西。

当然,你不可能每次都在恰当的地方布局锚点。这时候你需要对各个锚点进行一些调整。用ps钢笔工具创建了一个锚点后,按住ctrl键,即可暂时切换至直接选择工具,可以让你操作和移动路径的某些元素。记住,移动锚点也会调整以前的路径。在路径创建过程中,你会重复这个操作很多次。
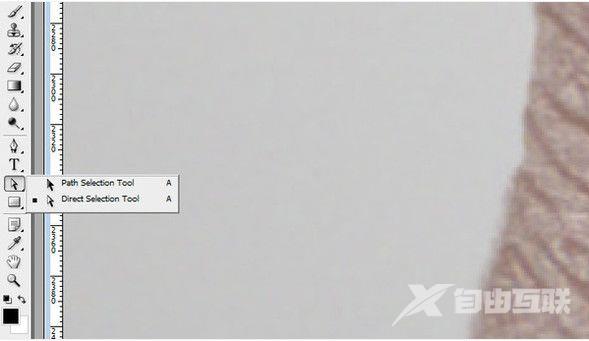
在这张图中有一小块区域是不直接连接到任何东西--拇指。在布局完整个主体的轮廓(手+智能手机)后,还需要对拇指区域进行处理。否则,当删除背景时,拇指也将一并被删除。

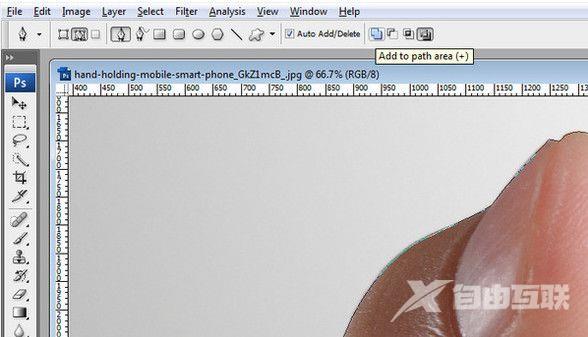
一旦路径在一个单一的图层上被创建完成,那么最难的一部分也就完成了。接下来,我们只需要加载路径的选区并删除背景就可以了。进入路径面板,右键单击路径层,选择选项建立选区。
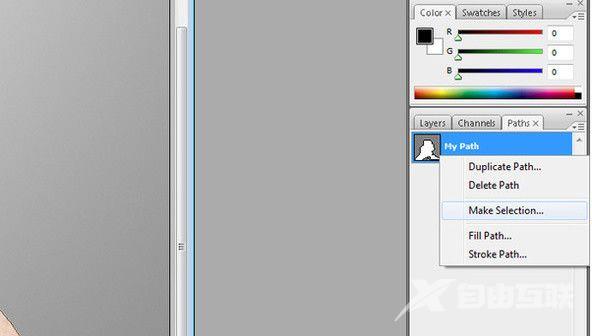
这时,会出现一个弹窗,上面会有一些参数设置。我建议勾选消除锯齿,因为它可以清理混乱的边缘。此外,羽化半径上,笔者的设定是0,除非你真的需要对目标的边缘进行细微渲染。因此,基本上默认选项参数设置就已经够用了。现在,如果你点击删除,这你会将自己的目标物删除掉。这是因为我们对目标物的边缘进行了路径渲染,而非背景。因此我们还需要进行一次反向操作,菜单栏中,选择-反向(ctrl + shift +i)。
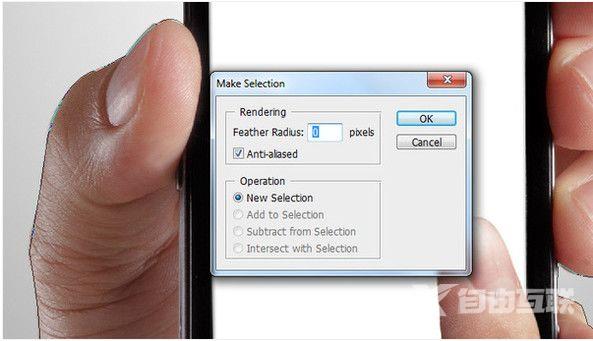
现在,你再点击删除,就会发现背景已经被删除掉了,不过目前的图片背景是白色的,而非透明的。

在这里,我们只需要使用简单的剪切和粘贴,创建一个透明背景的新文件。此外,你也可以直接使用ctrl+x选中目标物,然后新建文件,新文件的高度和宽度值自动基于你的原图进行填充,然后确保新文件的背景内容设置为透明即可,再粘贴你的目标物到新文件即可。
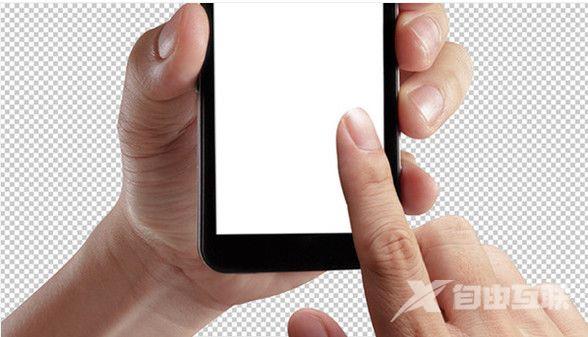
5、色彩范围抠图
如果画面的背景是一个纯色时,我们还可以使用色彩范围,它在菜单栏的选择菜单下,操作如下图所示,也很方便:
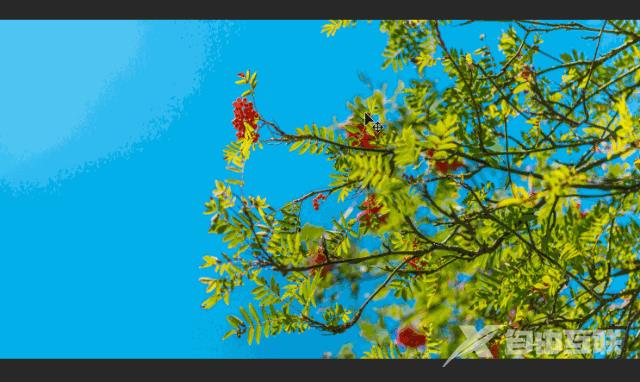
指定色域后,一键选区很方便。而如果要抠图去背的图片有非常明确的焦点时,也可以使用选择菜单下的焦点区域功能。
6、调整边缘抠图
背景比较复杂的图就得用到调整边缘了,这个也是我常用的工具,而且上面讲到的许多工具都能配合调整边缘面板来使用的,这个还是很强大的,具体就以抠出下图中的喵星人为例吧。

双击左下角的虚线的矩形框,设置参数。(如图)
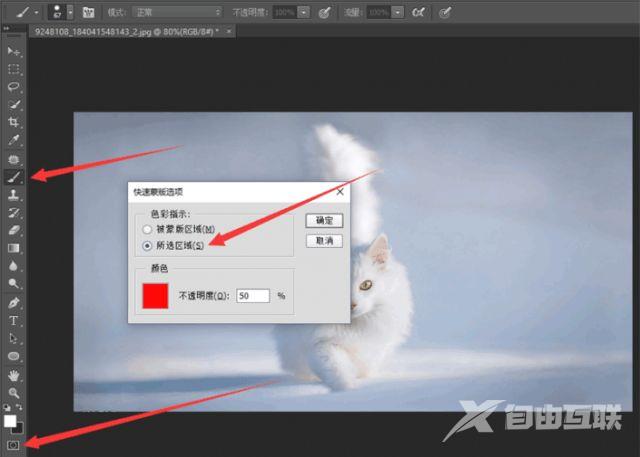
然后进入快速蒙版模式,点击转画笔(注意检查前景色要为黑色),涂抹要抠出来的地方,得到一个选区。
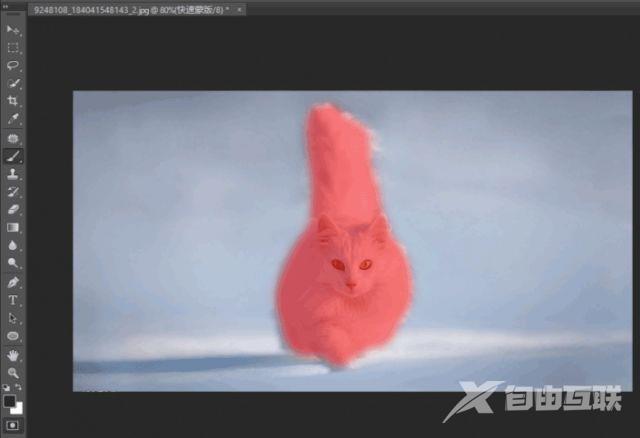
ctrl+alt+r进入调整边缘。
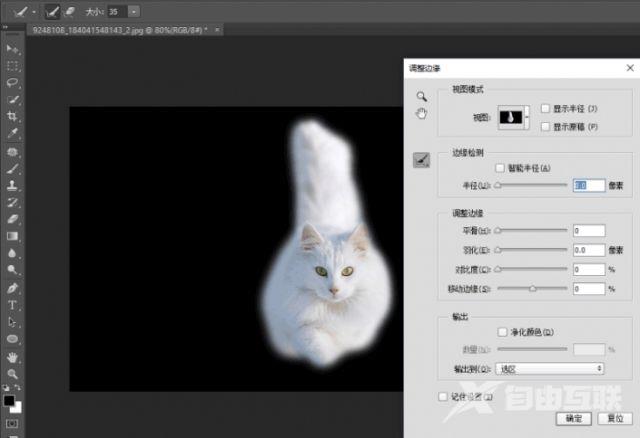
点击面板右上角的显示半径。(半径,就是用来计算选区边缘的范围)
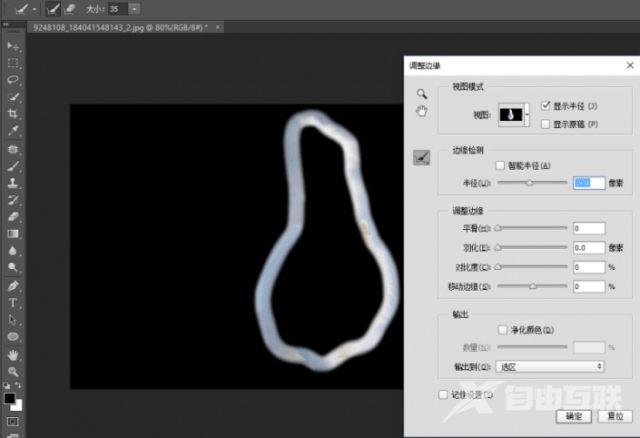
勾选智能半径的选项,之后就可以根据图像判定哪些地方那个边缘可以宽一点,哪里可以窄一点。
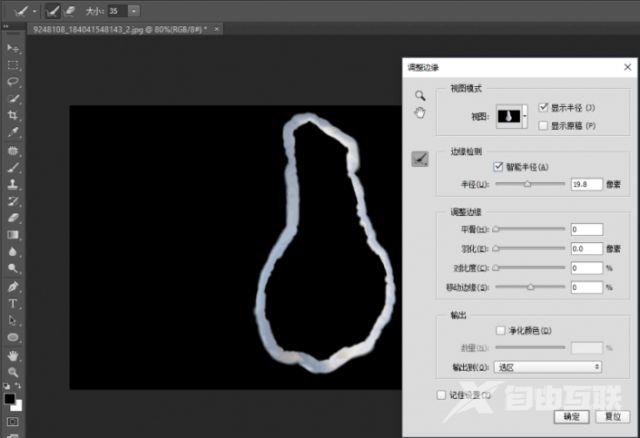
另外,要是这个边缘不是你想要的,还可以用这两个工具调整。
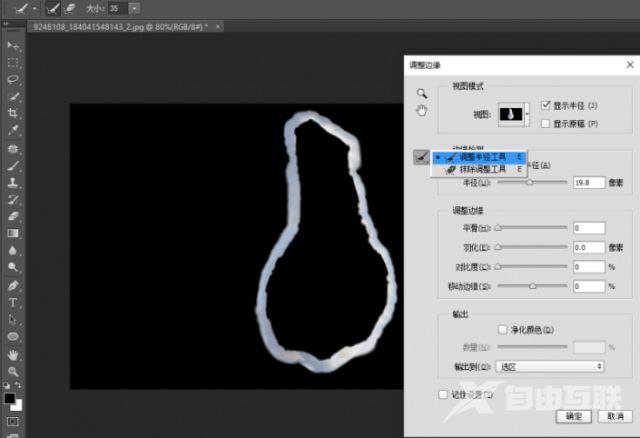
为了方便检查抠图的效果,可以尝试不同的观察模式。
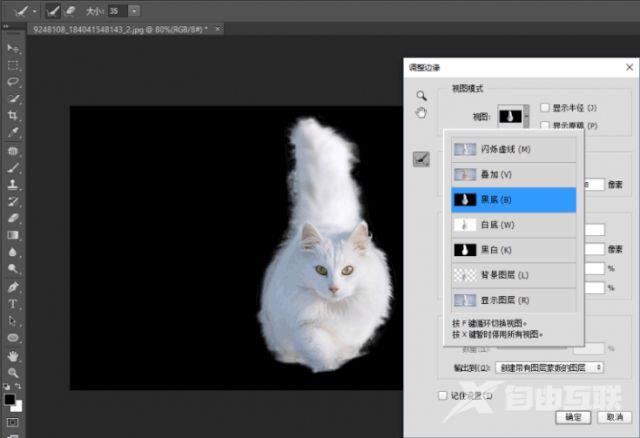
最终效果图:

是否感觉调整边缘也挺简单呢,其实熟练了真的简单至极了。
7、图层蒙版抠图
说到图层蒙版,那肯定是好处多多啦,首先他可以修改不像某些工具一旦操作就不能恢复原样了,也就是不破坏原图,只需要给图片添加图层蒙版,然后选择画笔工具,黑色画笔是遮挡,白色画笔是露出。也就是,用黑色画笔涂抹的地方,将被擦除,利用这个方法即可以完成抠图。
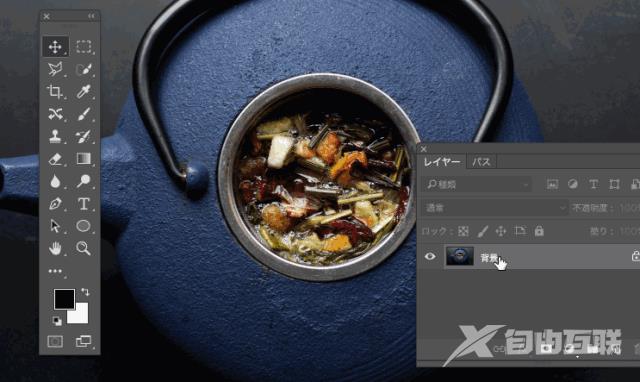
8 、利用通道抠图
利用通道做选区抠图去背,是处理头发、树木、花朵、透明半透明等这类难于处理的素材的不二之选,简单方便易上手。
下面就拿女神斯嘉丽做示范:

它的原理是抠取的对象与背景有强烈对比,然后利用这个对比来创建选区从而达到一个抠图的效果。
如图:
点击通道选择一个人物与背景差别最大的通道,我这里是蓝色通道差别最大。
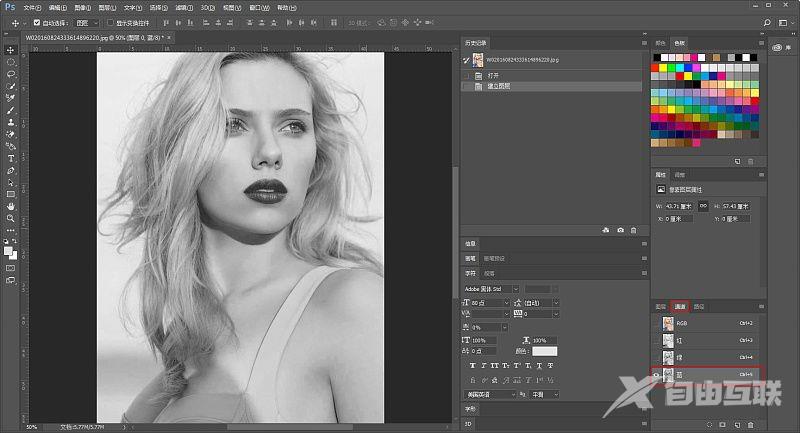
接着右键点击蓝色通道,复制一份。
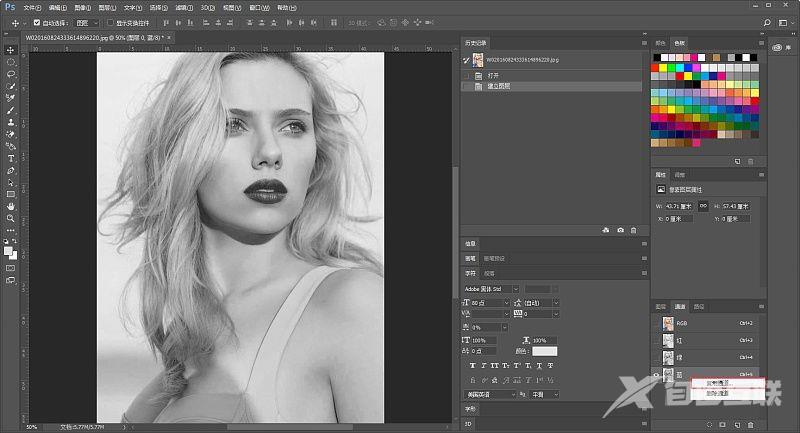
接下来在复制的蓝色通道图层上操作,我们的目的是为了让人物和背景形成更加强烈的差异。
可以选择让背景变暗人物变白,反之也可以,我的方法是先ctrl+i 反相。
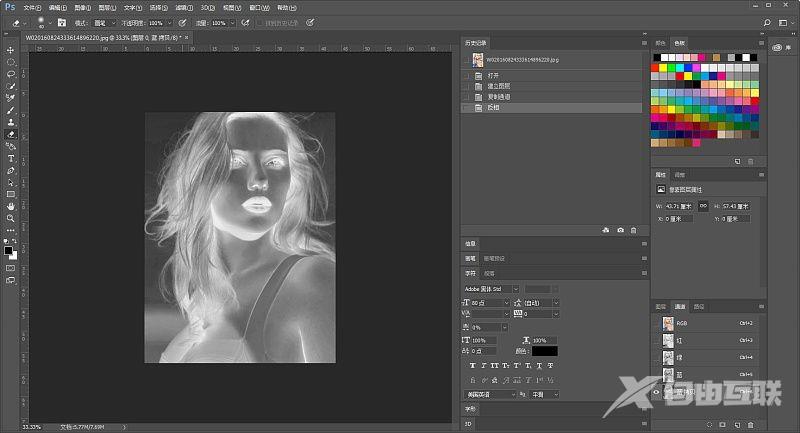
然后ctrl+l调出色阶命令,将人物变白,背景变黑。
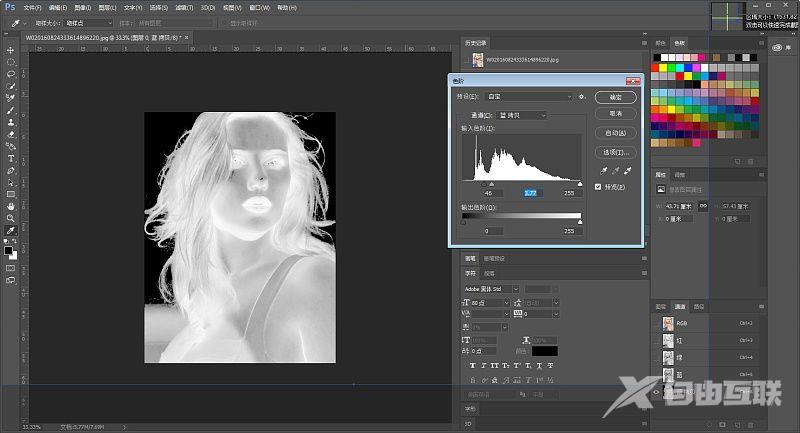
接着再用钢笔工具,将人物身上的暗部也套住,建立选区。
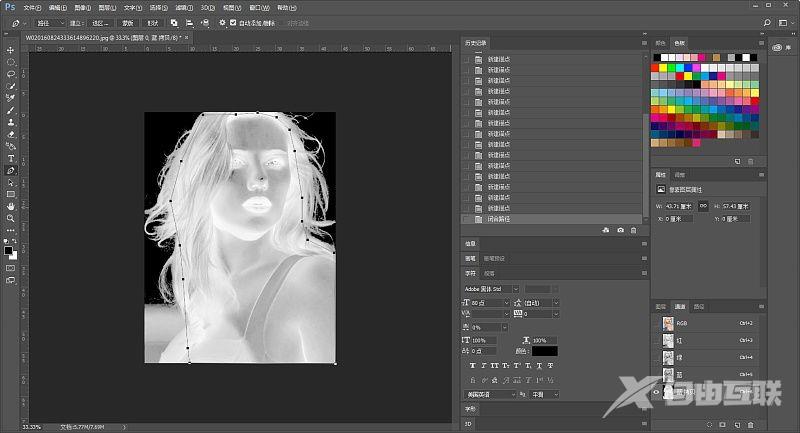
然后填充成白色。
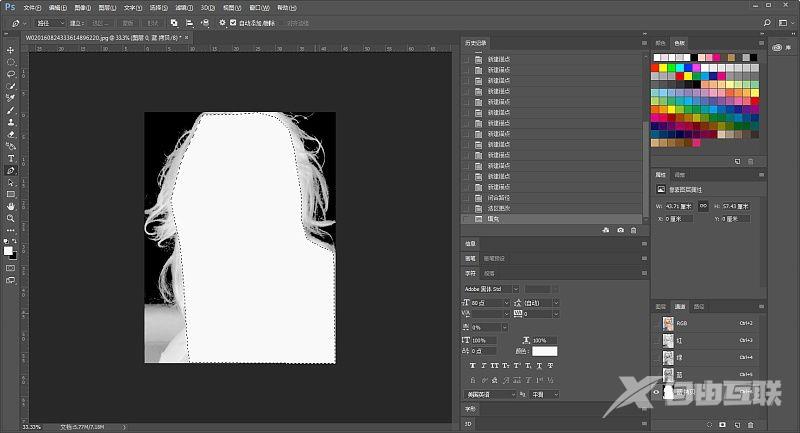
接下来再按住ctrl键鼠标左键单击复制的蓝色通道层,这样就载入选区了。
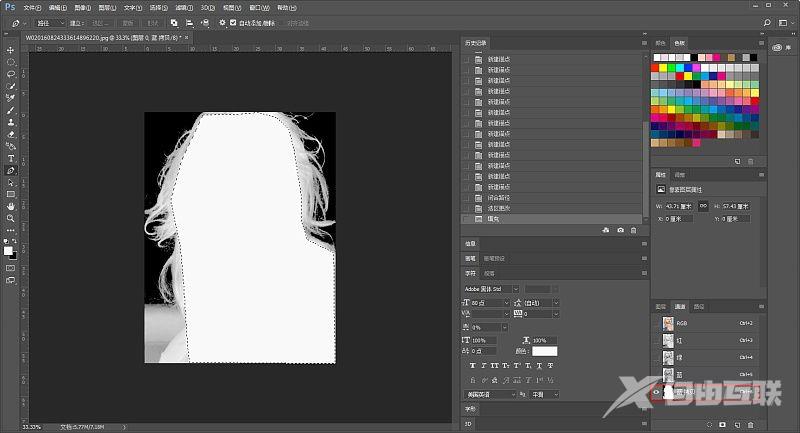
接下来再回到混合通道rgb,图层页面,反选一下选区,点击删除键,人物就被抠出来了。
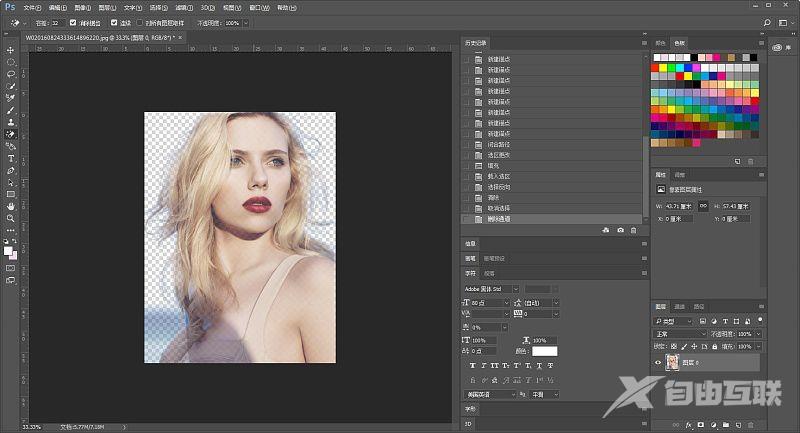
最后再把剩下的背景用橡皮擦涂抹一下,就ok了。

9、抽出滤镜抠图
其实还有个快速抠图方法,只是只有ps cs6之前的版本才有,那就是多数人最爱的抽出滤镜,这个许多人都会用来抠出复杂的毛发之类的,拿下面这个简单的例子来说吧。

首先复制三层背景图层。

在菜单中选择滤镜下的抽出滤镜,在抽出滤镜对话框里选择强制前景,颜色选择黑色。再用画笔工具在要抠除的图像上描绘。(此步骤是抠出人物的阴影部分,描绘好后点击确定)


选择图层1副本图层,选择菜单中滤镜下的抽出滤镜。

按照抠出阴影的步骤,设置强制前景色为白色,同样的用画笔工具描绘出要抠出的部分。(此步骤是要抠出人物的高光部分,描绘好点击确定)

进行下一步,抽出头发的主色调,选择图层1。

按照以上相同的步骤,选取前景色,用画笔涂抹要抠出的部分,涂抹完后点击确定。(此步骤是抽出头发部分)


以上步骤都完成后,复制背景图层,抠出人物的实体部分,如下图。

最后分别对图层1、图层1副本、图层1副本2添加图层蒙版,细节部分做处理(蒙版部分你懂的…)

达到理想的效果后合并图层,创建你喜欢颜色的背景。