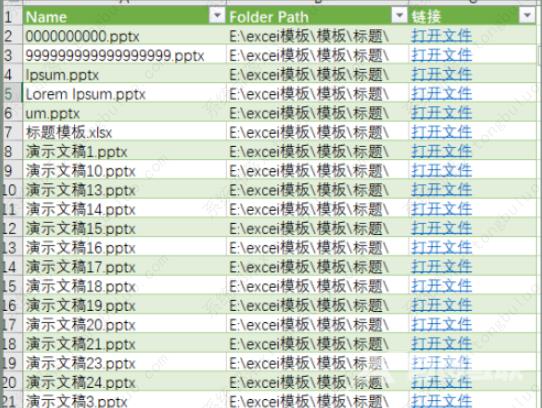excel如何设置动态目录,对于很多电脑小白来说,是个困难的问题。下面小编就给大家介绍一下excel动态目录文件设置步骤,方法很简单。 设置方法: 1、首先我们点击数据选项卡下的新
excel如何设置动态目录,对于很多电脑小白来说,是个困难的问题。下面小编就给大家介绍一下excel动态目录文件设置步骤,方法很简单。
设置方法:
1、首先我们点击数据选项卡下的新建查询,选择从文件,点击从文件夹。
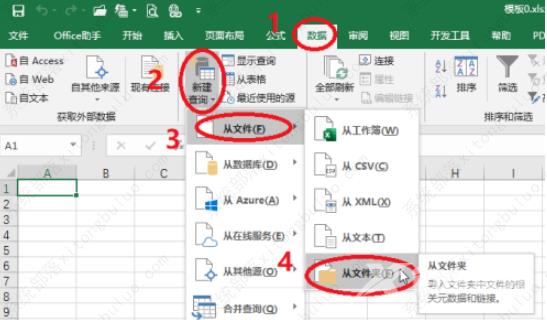
2、我们点击浏览来选择文件,从文件文件夹的路径选择我们想要制作目录的文件夹,点击确定。
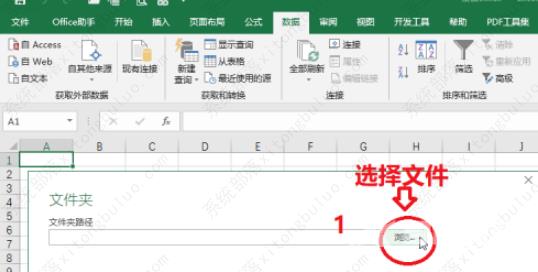
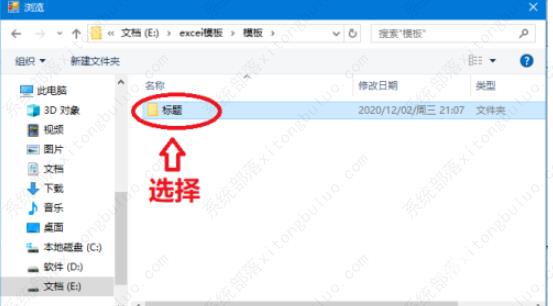
3、之后我们选择加载。
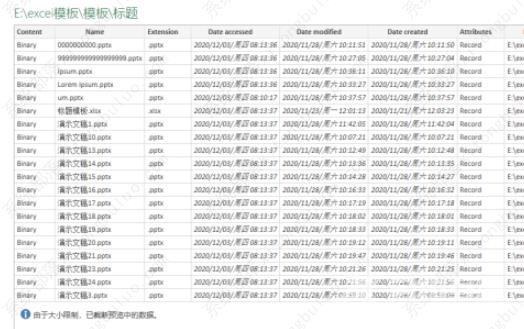
4、然后我们找到查询选项卡,选择查询选项卡下的编辑,在这里删除我们不需要的列,然后点击关闭并上载。
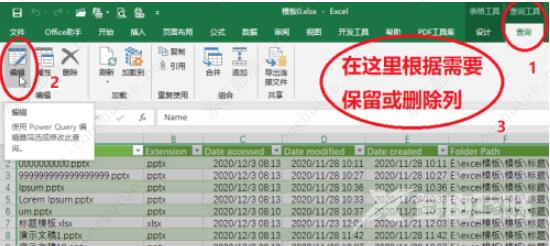
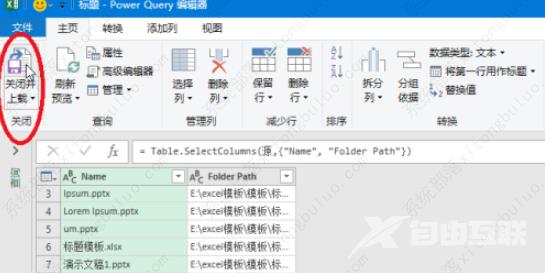
5、我们还需要添加一列,添加一个连接,在空白处输入公式=HYPERLINK([@[Folder
Path]]&[@Name],\打开文件\),输入完成后我们按回车。
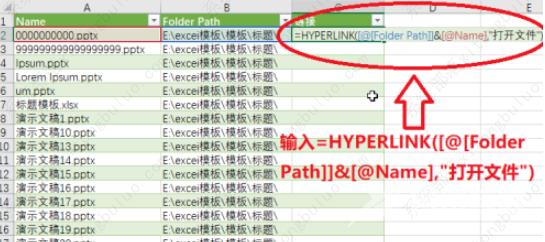
6、这样所有的目录就自动都连接好了,我们需要查找文件的时候,点击打开文件就可以了。