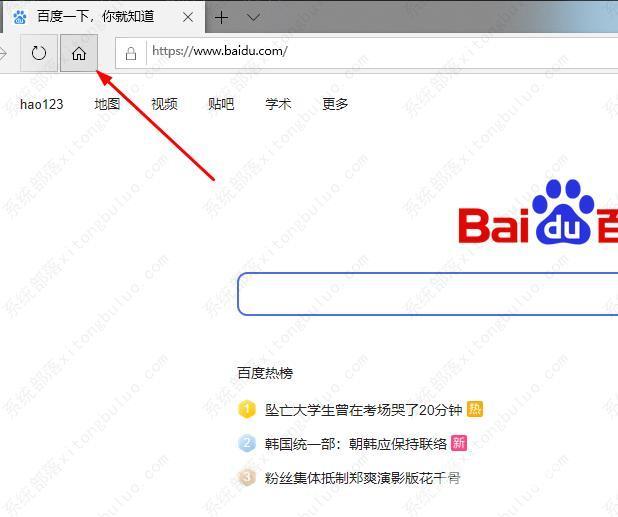edge浏览器是一款非常不错的浏览器,但凡只要微软发布的浏览器都是功能十分强大,使用体验感非常好,像IE就陪伴了用户非常久,但是edge浏览器相比于IE浏览器又非常的不一样,很多
edge浏览器是一款非常不错的浏览器,但凡只要微软发布的浏览器都是功能十分强大,使用体验感非常好,像IE就陪伴了用户非常久,但是edge浏览器相比于IE浏览器又非常的不一样,很多小伙伴还不知道怎么设置浏览器主页,下面给大家介绍edge浏览器主页的设置方法。
edge浏览器怎么设置主页?
1、进入edge浏览器主页,点击右上角三个点。
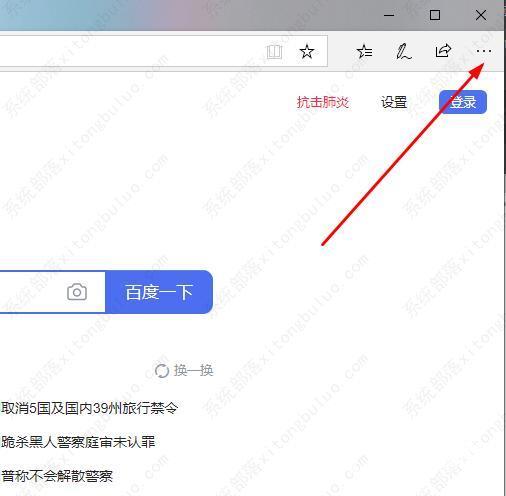
2、在任务栏中点击设置。
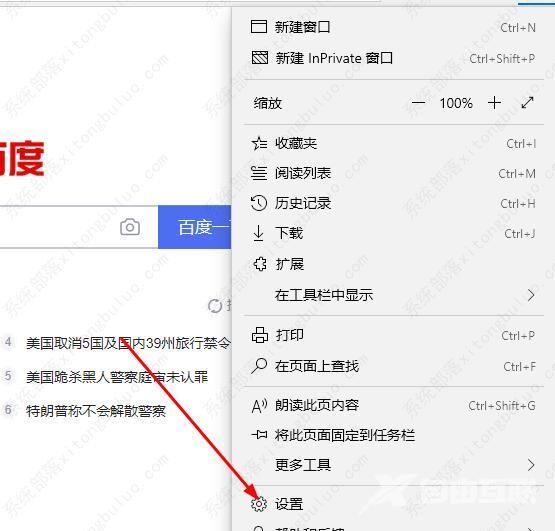
3、下滑任务栏找到设置您的主页。
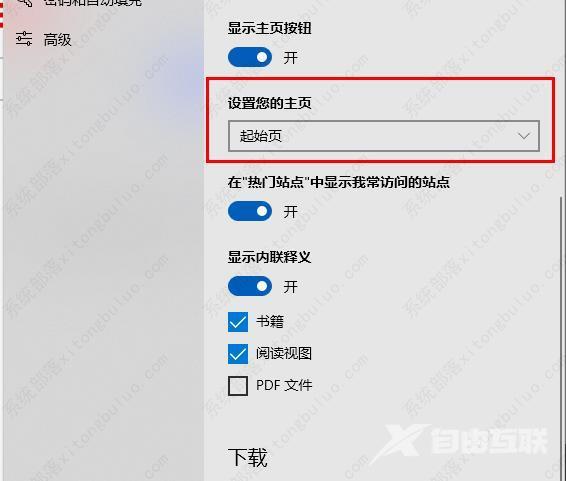
4、点击设置您的主页的下拉点击特定页。

5、在输入URL中输入需要设为主页的网址。
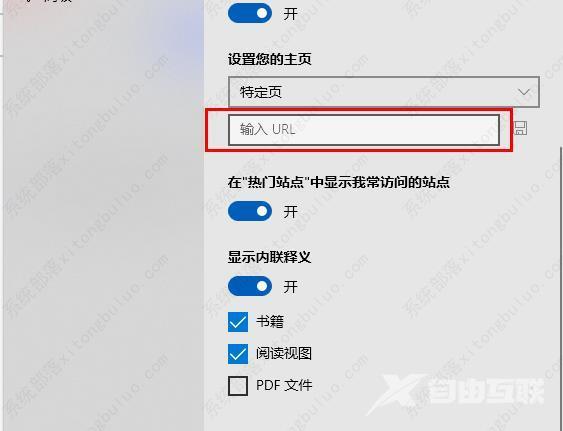
6、网址输入后点击保存。
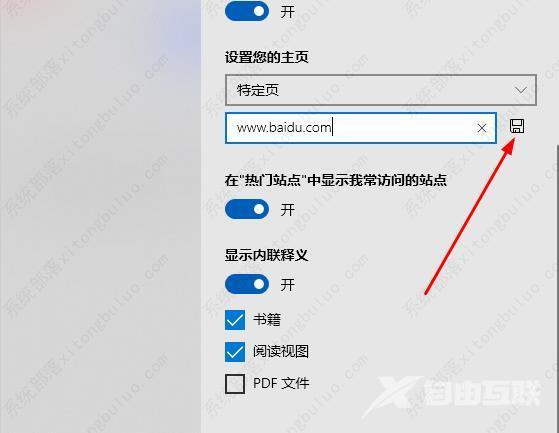
7、进入浏览器后点击左上角的小房子即可直接转到主页。