联想IdeaPadL340笔记本怎么重装系统win10?说到重装联想IdeaPadL340笔记本win10系统,很多人会选择U盘重装系统方法,但又不晓得如何操作。借此机会,小编整理了一份详细的教程,下面免费分享给大家。

一、联想IdeaPadL340笔记本重装系统win10的准备工作
1、自备U盘,制作成启动盘。(U盘启动盘制作教程)
2、下载win10系统文件(文件格式:ISO/GHO),保存到U盘中。
下载win10 64位系统
下载win10 32位系统
3、进行BIOS设置,避免无法进行U盘重装系统:
1)将U盘插入联想IdeaPadL340笔记本,开机按F2(不同机型不同按键)进入BIOS设置界面;
2)选择Setup界面,切换到Security栏目,将secure boot改成disabled;
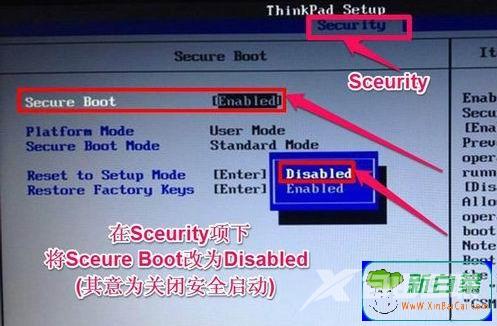
3)再切换到startup栏目,将UEFI/legac boot priority属性改为Legacy First;
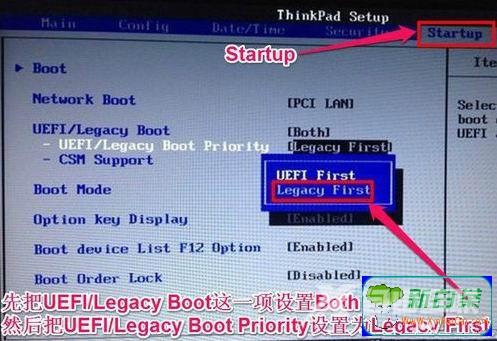
4)最后切换到Restart栏目,将OS Optimized Defaults属性改为Disabled;
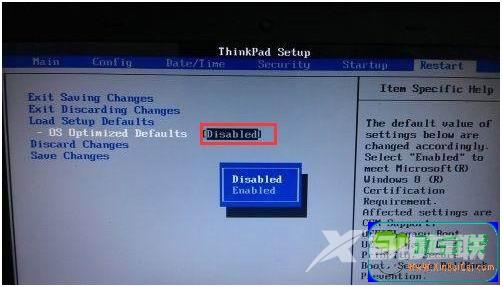
5)完成以上设置后,按F10保存,重启联想IdeaPadL340笔记本。
二、联想IdeaPadL340笔记本重装系统win10的详细教程
1、完成BIOS设置后,联想IdeaPadL340笔记本重启时按F12(UEFI启动跳至第3步);
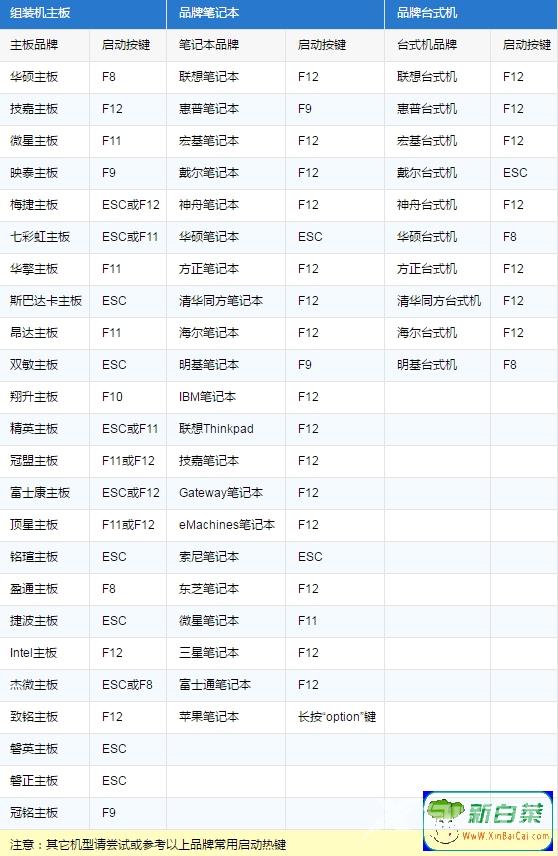
2、引导进入启动界面,通过方向键选择U盘启动项,然后回车确认;
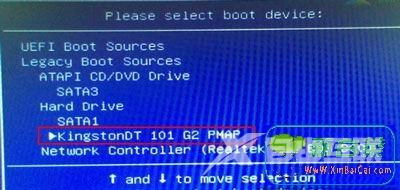
3、通过方向键选择适合的一项,回车确认;
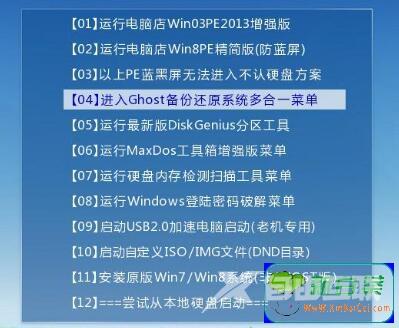
4、进入PE系统,鼠标打开备份还原工具;

5、选择windows10.gho文件;
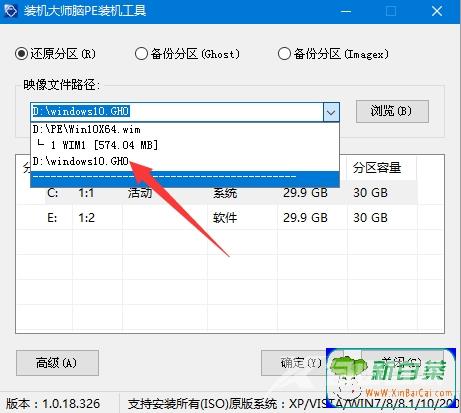
6、选择C盘,然后点击确定;
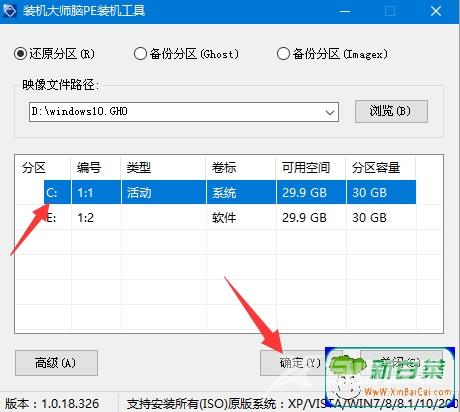
7、开始重装ghost win10系统,等待进度条加载至100%;
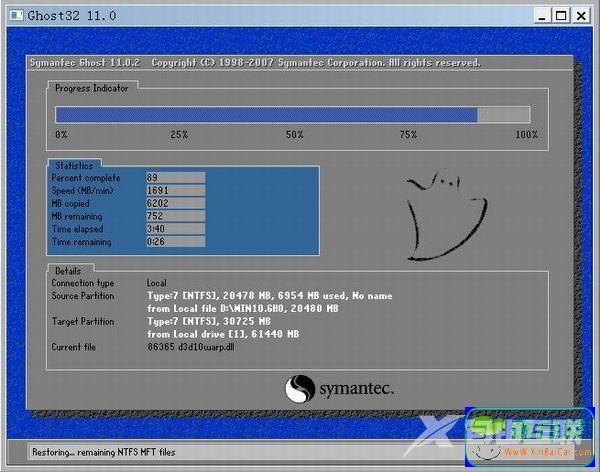
8、ghost win10系统加载完成后,联想IdeaPadL340笔记本重启并进行配置更新;

9、重启后,即完成重装系统win10,可登录使用。
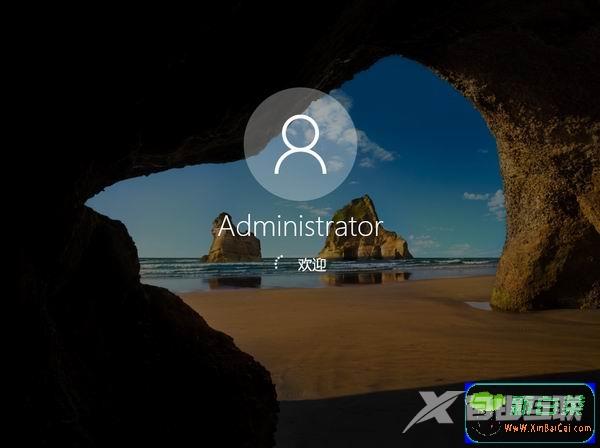
综上,就是小编整理分享的联想IdeaPadL340笔记本重装系统win10教程了
