Win10系统,正常情况下,我们需要调整电源计划设置,需要先进入电源计划设置,然后一个一个文件的点击打开,才能看到电源计划设置页面。其实我们可以通过设置电源计划设置添加到右键菜单,这样只要简单的右键就可以轻松进入电源计划设置。下面就和小编一起来看一下Win10系统右键菜单添加电源计划设置的操作方法吧!

1、在微软小娜中搜索并运行【regedit】
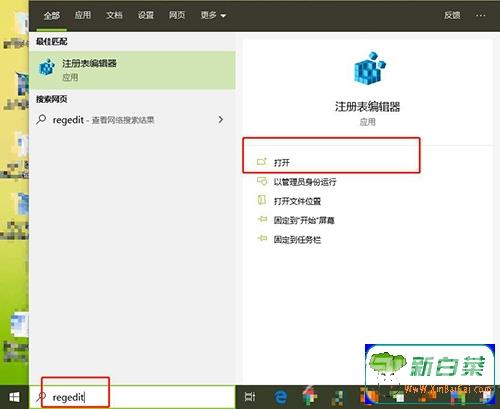
2、定位到以下目录:【HKEY_CLASSES_ROOT\DesktopBackground\Shell】,在此目录下新建项,并将新项命名为【PowerOptions】
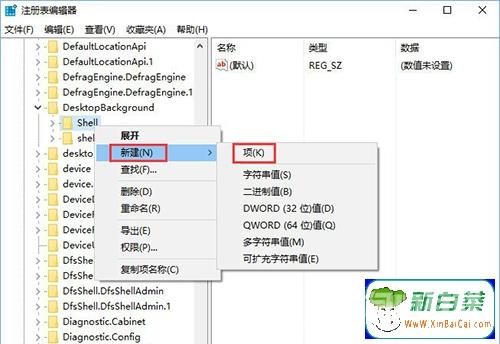
3、点击进入我们刚刚创建的名为PowerOptions的项,在此项下新建字符串值,并将新字符串值命名为【Icon】,双击我们刚刚新建的名为Icon的字符串值,将其数值数据设置为【powercpl.dll,0】
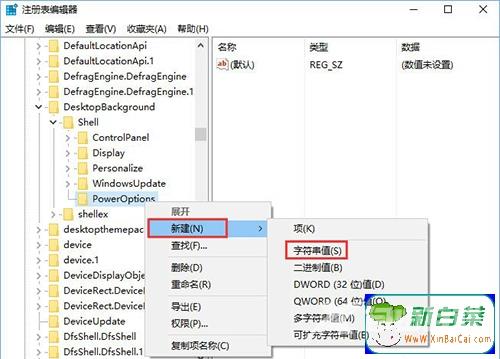
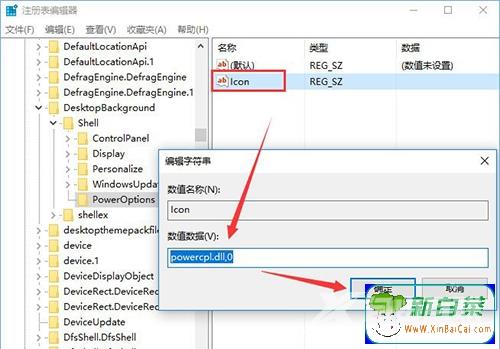
4、在PowerOptions项下新建字符串值,并将新字符串值命名为【MUIVerb】,双击我们刚刚新建的名为MUIVerb的字符串值,将其数值数据设置为【电源选项】
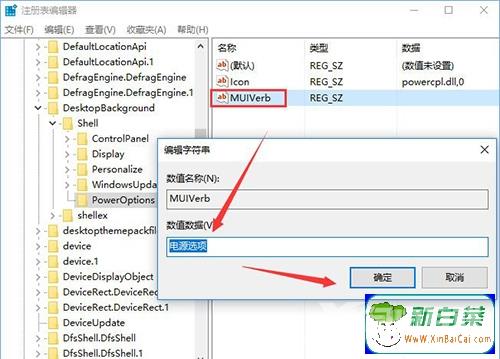
5、在PowerOptions项下新建字符串值,并将新字符串值命名为【Position】,双击我们刚刚新建的名为Position的字符串值,将其数值数据设置为【Bottom】
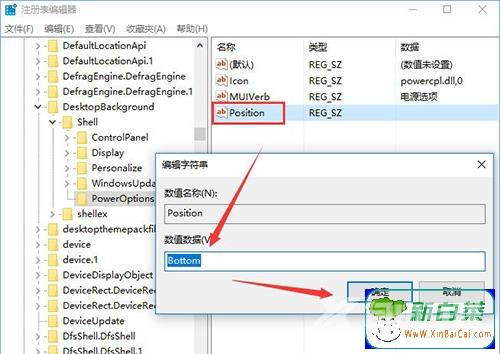
6、在PowerOptions项下新建字符串值,并将新字符串值命名为【SubCommands】,无需设置数值数据
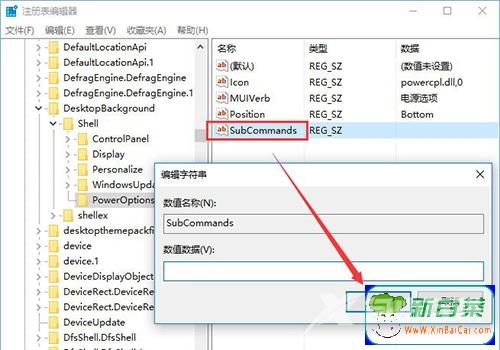
7、在PowerOptions项下新建项,并将新项命名为【Shell】,点击进入我们刚刚在PowerOptions项下新建的名为Shell的项,在Shell项下依次新建以下五个新项:
【01PowerOptions】
【02Powerandsleep】
【03Editcurrentoptions】
【04advpoweroptions】
【05powerbottons】

8、定位到以下目录:
【HKEY_CLASSES_ROOT\DesktopBackground\Shell\PowerOptions\Shell\01PowerOptions】,在01PowerOptions项下新建字符串值,并将新字符串值命名为【MUIVerb】,双击我们刚刚新建的名为MUIVerb的字符串值,将其数值数据设置为【电源选项】
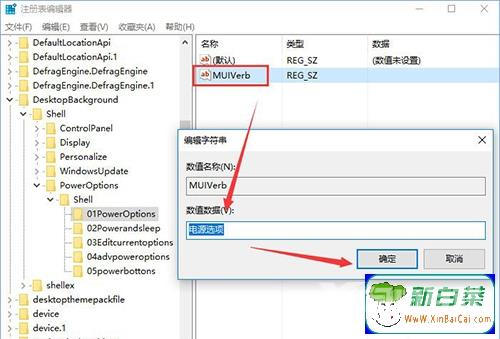
9、01PowerOptions项下新建项,并将新项命名为【command】,点击进入我们刚刚新建的名为command的项,双击名为(默认)的字符串值,将该字符串值的数值数据设置为【control /name Microsoft.PowerOptions】

10、到以下目录:
【HKEY_CLASSES_ROOT\DesktopBackground\Shell\PowerOptions\Shell\02Powerandsleep】,在02Powerandsleep项下新建字符串值,并将新字符串值命名为【MUIVerb】,双击我们刚刚新建的名为MUIVerb的字符串值,将其数值数据设置为【电源和睡眠】
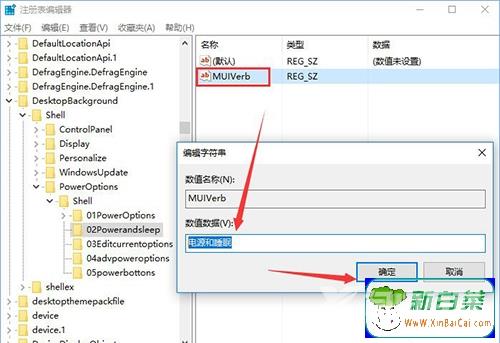
11、在02Powerandsleep项下新建字符串值,并将新字符串值命名为【SettingsURI】,双击我们刚刚新建的名为MUIVerb的字符串值,将其数值数据设置为【ms-settings:powersleep】
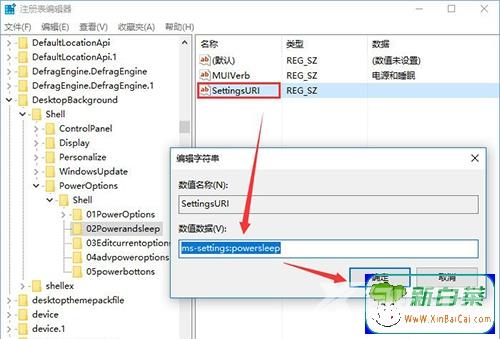
12、在02Powerandsleep项下新建项,并将新项命名为【command】,点击进入我们刚刚新建的名为command的项,在此项下新建字符串值,并将新字符串值命名为【DelegateExecute】,双击我们刚刚新建的名为DelegateExecute的字符串值,并将其数值数据设置为【{556FF0D6-A1EE-49E5-9FA4-90AE116AD744}】
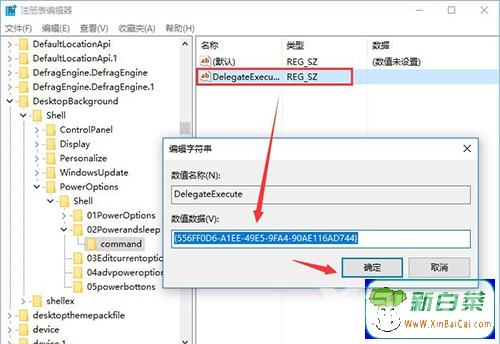
13、定位到以下目录:
【HKEY_CLASSES_ROOT\DesktopBackground\Shell\PowerOptions\Shell\03Editcurrentplan】,在03Editcurrentplan项下新建DWORD(32位)值,并将新DWORD(32位)值命名为:【CommandFlags】,双击我们刚刚新建的名为CommandFlags的DWORD(32位)值,将其数值数据设置为【20】
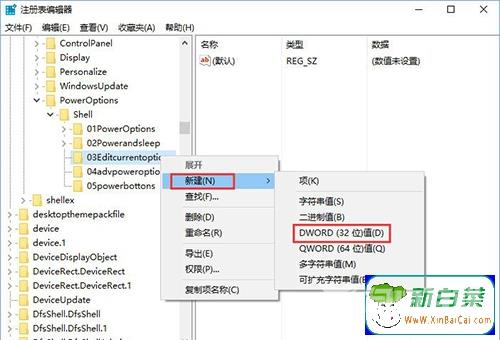
14、在03Editcurrentplan项下新建字符串值,并将新字符串值命名为【MUIVerb】,双击我们刚刚新建的名为MUIVerb的字符串值,将其数值数据设置为【编辑计划设置】
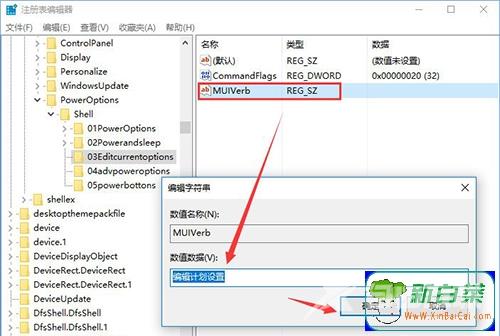
15、在03Editcurrentplan项下新建项,并将新项命名为【command】,点击进入我们刚刚新建的名为command的项,双击名为(默认)的字符串值,将该字符串值的数值数据设置为【control /name Microsoft.PowerOptions /page pagePlanSettings】
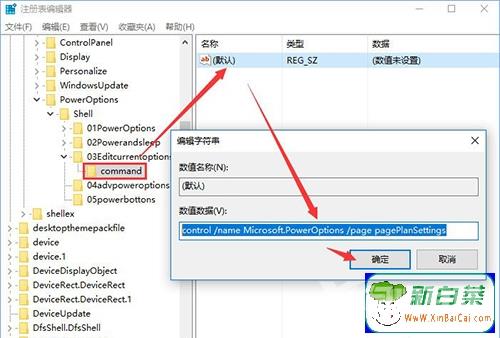
16、定位到以下目录:
【HKEY_CLASSES_ROOT\DesktopBackground\Shell\PowerOptions\Shell\04advpoweroptions】,在04advpoweroptions项下新建字符串值,并将新字符串值命名为【MUIVerb】,双击我们刚刚新建的名为MUIVerb的字符串值,将其数值数据设置为【高级电源选项】
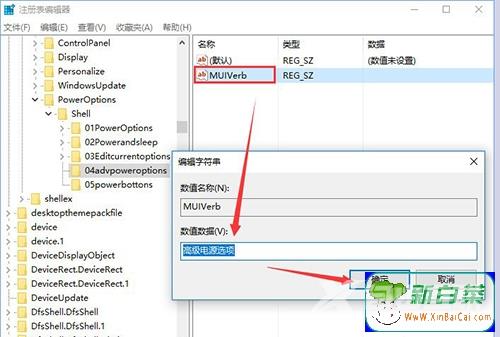
17、在04advpoweroptions项下新建项,并将新项命名为【command】,点击进入我们刚刚新建的名为command的项,双击名为(默认)的字符串值,将该字符串值的数值数据设置为【control powercfg.cpl,,3】
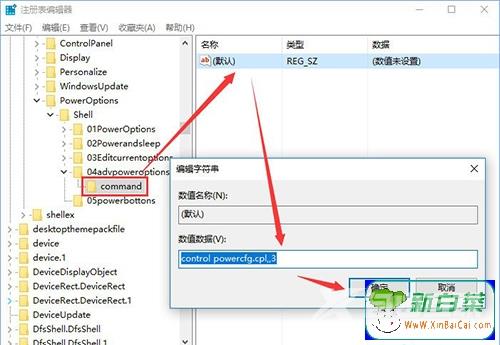
18、定位到以下目录:
【HKEY_CLASSES_ROOT\DesktopBackground\Shell\PowerOptions\Shell\05powerbuttons】,在05powerbuttons项下新建DWORD(32位)值,并将新DWORD(32位)值命名为【CommandFlags】,双击我们刚刚新建的名为CommandFlags的DWORD(32位)值,将其数值数据设置为【20】
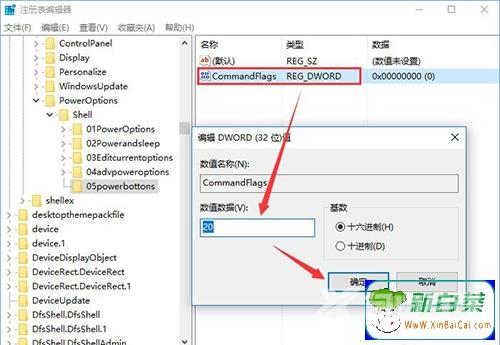
19、在05powerbuttons项下新建字符串值,并将新字符串值命名为【MUIVerb】,双击我们刚刚新建的名为MUIVerb的字符串值,将其数值数据设置为【选择电源按钮的功能】
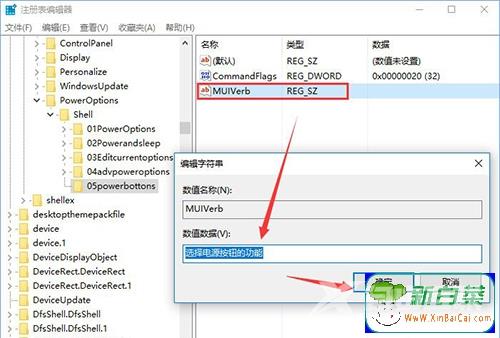
20、在05powerbuttons项下新建项,并将新项命名为【command】,点击进入我们刚刚新建的名为command的项,双击名为(默认)的字符串值,将该字符串值的数值数据设置为【control /name Microsoft.PowerOptions /page pageGlobalSettings】

21、当以上操作全部完成后,即可退出注册表编辑器,随后即可在鼠标右键看到电源选项
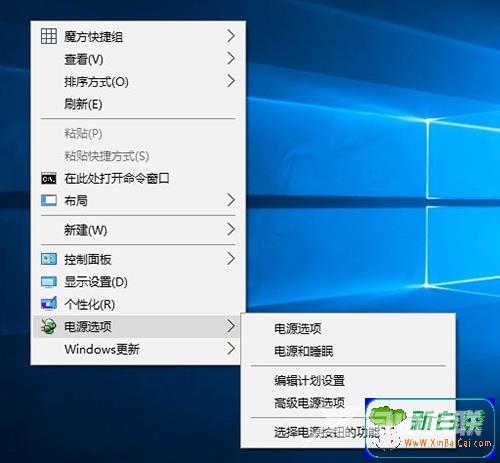
以上就是Win10系统右键菜单添加电源计划设置的操作方法,希望可以帮助到各位用户!
【感谢龙石为本站提供数据交换平台,http://www.longshidata.com/pages/exchange.html】