休眠状态是电脑使用中比较常见的一种状态,休眠状态能够是电脑处于误操作的状态,又避免了关机之后还要重新开机的麻烦,对于离开一会儿不使用电脑用户而言,将电脑设置休眠状
休眠状态是电脑使用中比较常见的一种状态,休眠状态能够是电脑处于误操作的状态,又避免了关机之后还要重新开机的麻烦,对于离开一会儿不使用电脑用户而言,将电脑设置休眠状态是比较好的,不过最近有位win10系统用户使用电脑的时候,想要更改休眠时间,但是却不知道怎么操作,为此非常苦恼,那么win10系统怎么更改休眠时间呢?今天为大家分享win10系统更改休眠时间的操作方法。
Win10系统中设置休眠时间的操作方法:
1、在win10桌面的空白处点击右键,选择个性化,如图所示:
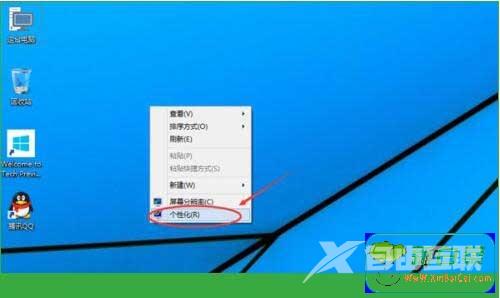
2、打开个性化窗口后,点击个性化设置窗口右下角的屏幕保护程序,如图所示:
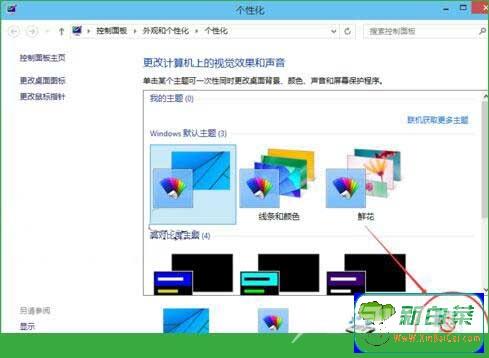
3、点击弹出屏幕保护程序设置对话框,再点击更改电源设置,如图所示:
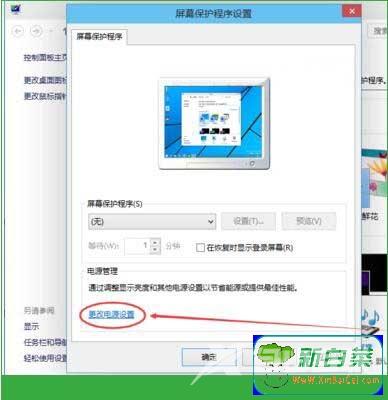
4、打开电源选项窗口,点击电源选项窗口里的创建电源计划,如图所示:
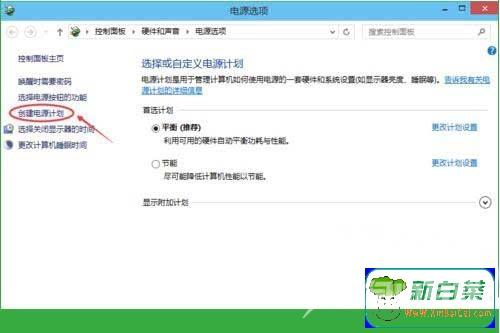
5、打开创建电源计划窗口,输入计划名称后点击下一步按钮,如图所示:
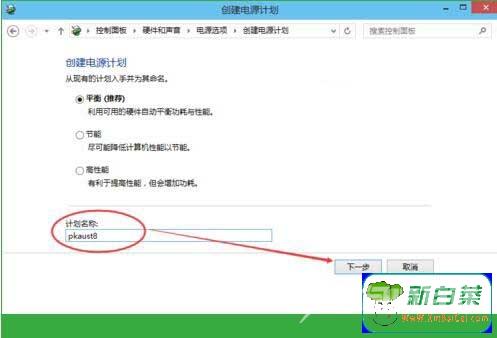
6、在编辑计划设置窗口,可以看到关闭显示器,这个选项就是设置自动关闭显示器时间的。可以安装自己的需要进行设置。如图所示:
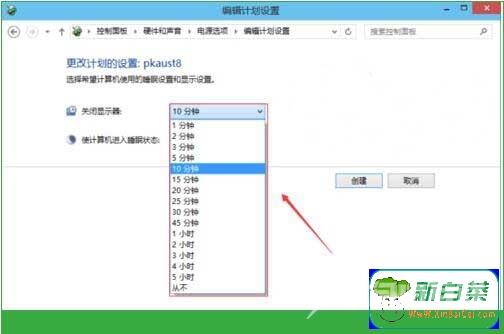
7、在编辑计划设置窗口,同时可以看到使计算机进入睡眠状态,这个选项就是设置计算机睡眠时间的。可以安装自己的需要进行设置。如图所示:
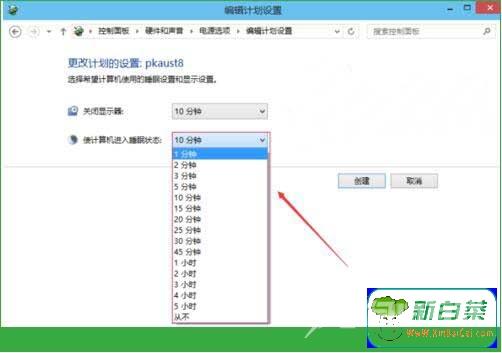
8、设置好关闭显示器和计算机进入睡眠状态后,点击创建按钮,如图所示:
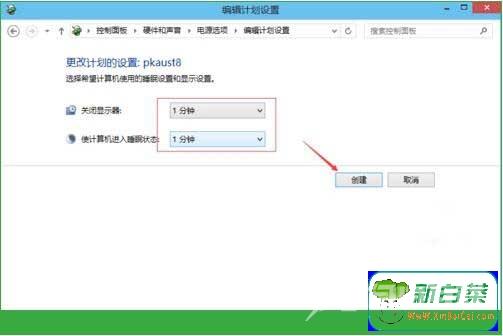
9、创建设置好以后返回电源选项界面,此时可以看到首选计划里面创建的pkaust8计划,如图所示:
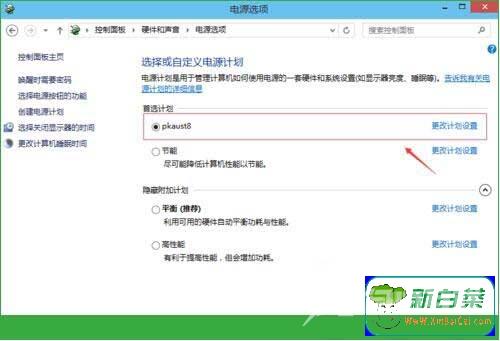
10、等待一分钟后,电脑没有任何操作,电脑屏幕就变黑了。
