Win10专业版如何创建个性化弹窗?个性化弹窗就是用记事本编写一句由Msgbox函数构成的弹出信息显示命令,然后将这个文件保存为Windows可以直接运行的.VBS脚本文件。感兴趣的用户,请来看看Win10专业版创建个性化弹窗的技巧吧。
最后,再利用shell:startup命令打开系统启动文件夹,将这个小程序文件放入该文件夹,实现在Windows启动时对该文件的自动调用。要实现带有日期、时间甚至自定义内容的标题栏和特殊选择按钮的自动弹窗,又该如何实现呢?下面我们就一起来看看Win10专业版创建个性化弹窗的技巧吧!
Win10专业版创建个性化弹窗的技巧:
1. 一句命令 创建简单弹窗程序
我们要使用如下格式的命令来构建一个提示窗口:
X=Msgbox("MY_MESSAGE",number_of_buttons,"TITLE")
为了形象直观,我们先不对该命令的参数做出解释,转而使用一个具体的实例通过操作来说明。
打开记事本工具,写入如下一句代码(图1):
X=Msgbox("今天轮你值班,设备都检查好了吗?",64,FormatDateTime(Now, vbLongDate))
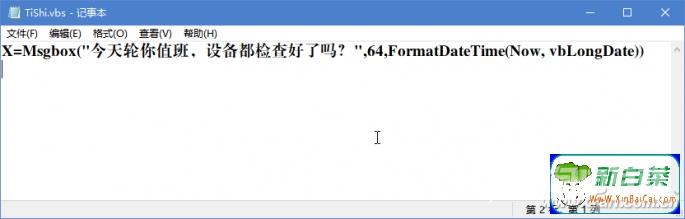
输入完毕后,在记事本窗口内点选文件arr;保存命令,在随后弹出的保存文件窗口中,将保存类型选择为所有文件(*.*),为文件起名(如TiShi.vbs),注意扩展名必须为.vbs,文件类型一定不能沿用默认的TXT类型,否则将无法运行(图2)。
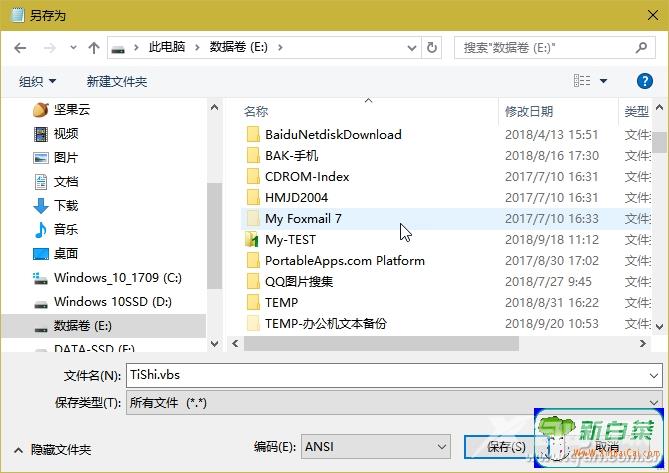
这样,需要的弹窗程序就建好了。下面就上述命令中用到的几个参数做具体解释,以便做到更加灵活地运用。
在上述命令中,MY_MESSAGE表示要提醒的内容,具体使用时要替换为自己需要的个性化内容,例如今天轮你值班,设备都检查好了吗?。注意内容两边的引号一定要为半角双引号,否则会出现语法错误。
命令中num_of_buttons参数表示提示窗口出现的按钮类型代号。按钮类型总共有11种类型可选,每个类型对应一个代号。具体含义见表1所示(表1)。
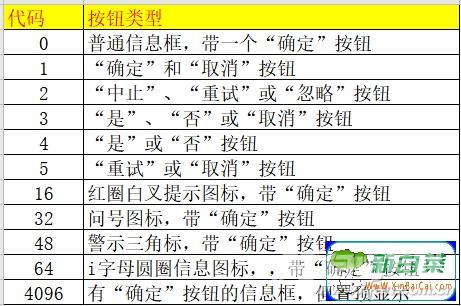
本例中我们使用了代号64,产生的窗口是带有i信息图标的提示窗。如果将上述不同的代码替换到命名行中,就可以获得不同样式的提醒窗口。表中各种代码所对应的窗口样式如图所示(图3)。
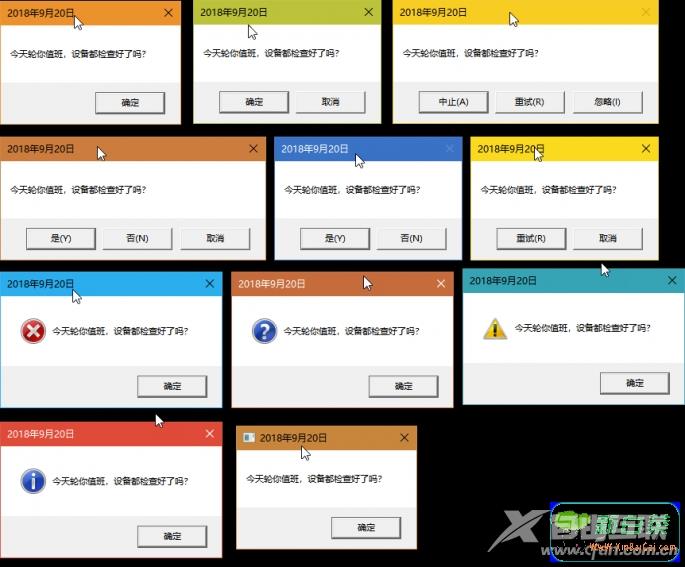
"TITLE"参数的意思是提示窗口的标题行内容。可以带半角引号也可以引用函数。如果是半角引号,则里边的内容可以包括任何提示的文字,例如今日要事或请注意等等,由用户来自定义。如果希望标题行中显示当前日期时间,则需要用FormatDateTime函数来代替实现,这时注意就不能加引号了。这里具体可以使用的函数及其含义如下表(表2)。
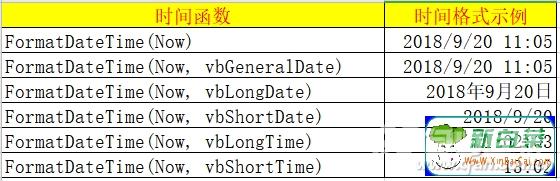
用表中的不同时间函数替换命令行中的"TITLE"标题参数,就可以获得不同样式的时间标题条(图4)。
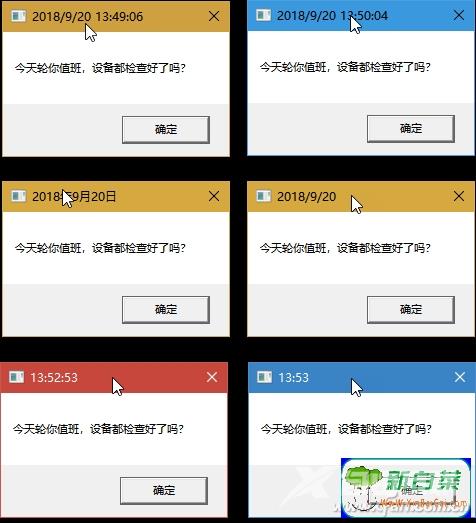
如果将函数替换为用户自定义文本,那么标题栏中显示的就是用户自定义文本,而非时间信息了。例如要让标题栏显示这是一个非常重要的值班日,将"TITLE"替换为"这是一个非常重要的值班日",命令行变为X=Msgbox("今天轮你值班,设备都检查好了吗?",64,"这是一个非常重要的值班日"),则窗口显示为如图所示的样式(图5)。
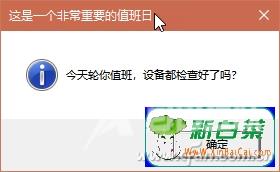
2. 将弹窗程序添加到自启动列表
最后,我们要将上述建立的TiShi.vbs程序移植到系统自启动文件夹中。按下Win+R组合键启动运行对话框,在对话框中输入shell:startup命令并按下回车键(图6)。
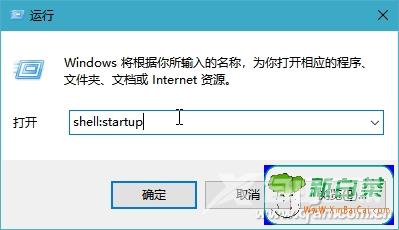
随后自动开启Windows 10的自启动程序文件夹,将我们上面创建的TiShi.vbs程序复制到该文件夹中(图7)。这样下次启动系统,就可以看到提示窗口了。
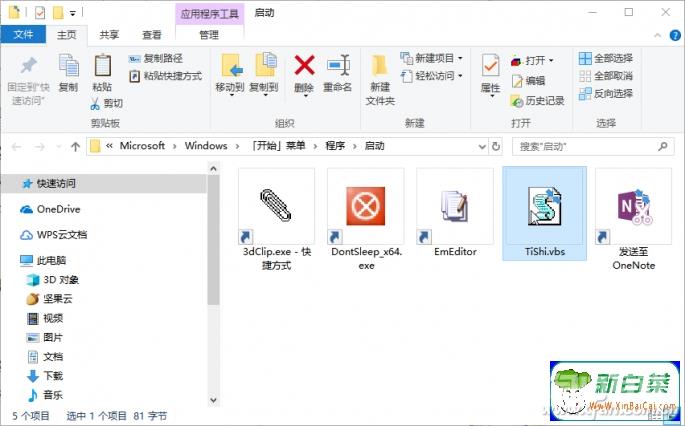
小提示:如果要改变提示信息窗口的内容和标题栏的内容,只需在vbs程序上右键单击并选择用记事本打开,参照上述表格,修改两处参数的内容或代码即可。
以上就是关于Win10专业版创建个性化弹窗的技巧介绍了,有想要了解怎么创建个性化弹窗的用户,可以尝试以上的方法操作看看,希望以上的方法可以给大家带来更多的帮助。
