华硕 灵焕3 prot304笔记本搭配的是Intel Core i7-7500U处理器和16GB LPDDR3内存,这样的配置让电脑的运行速度得到保障。而且整合式的金属支架让它拥有了更广的开合角度,最大可达到155°,同时还能保持稳定。另外,它的键盘采用了分拆式,让我们可以随意切换平板模式。但是关于这款笔记本的U盘重装win10系统,大家是否知道该怎么去操作呢?下面就让小编为你讲解一下华硕 灵焕3 prot304笔记本U盘重装win10系统教程。

在线重装(电脑需要联网)
1、查询该电脑型号的U盘启动快捷键并准备8G的U盘待用,下载U盘启动盘制作工具,一键制作U盘启动盘(制作时会格式化U盘,注意备份资料)
2、将U盘接入电脑,电脑开机画面出现时按下U盘启动快捷键,进入优先启动项设置界面,将U盘设置为第一启动项,最后按下回车进入下一步

3、在老毛桃winpe主菜单中,选中【1】Win10X64PE(2G以上内存),回车进入winpe桌面
4、打开老毛桃winpe一键装机程序,此时会出现如下图所示的界面,点击系统下载,选择win10版本的系统,下载完成后点击立即安装
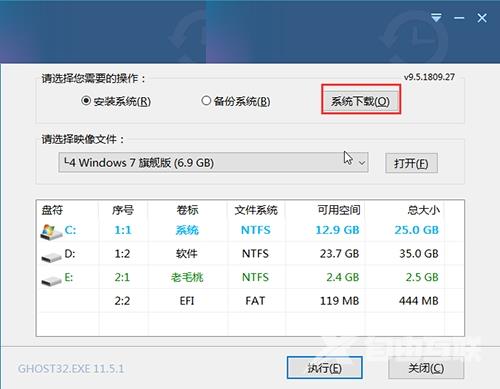
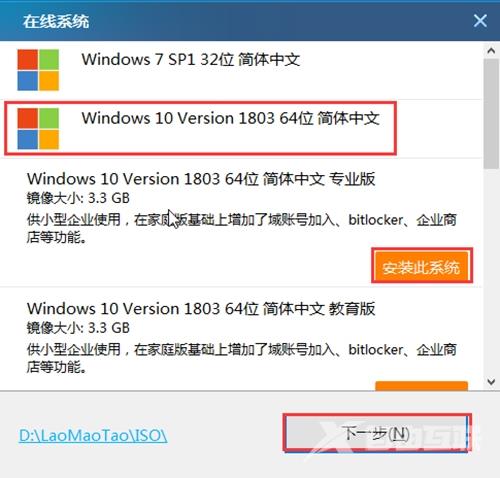
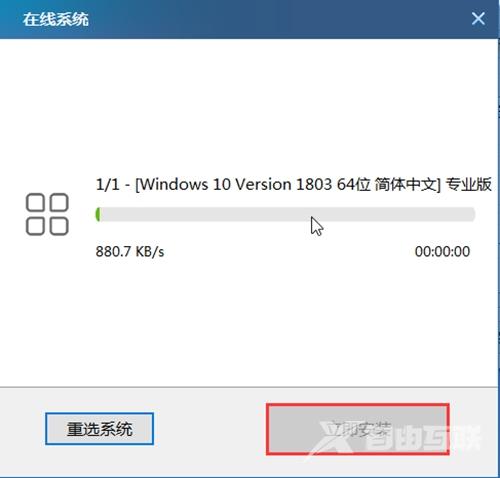
5、随后出现一键还原提示框,具体操作如图所示,建议勾选网卡驱动以及USB驱动复选框,点击是,随后电脑进入重启状态,注意需要将U盘拔出
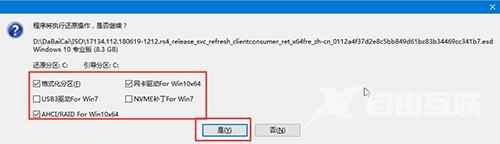
6、重启后电脑会进入系统部署阶段,无需操作,全程耗时较长,直至电脑进入win10桌面,重装完成

离线重装
1、下U盘启动盘制作工具,制作U盘启动盘
2、下载win10的镜像系统,并保存在保存在电脑中除系统盘外的其他盘,也可将镜像文件复制到U盘中
3、插入U盘启动盘,开机或重启,出现开机画面时,按下U盘启动快捷键进入U盘设置界面,选中U盘选项为第一启动项,回车进入老毛桃winpe 界面

4、选中【1】Win10X64PE(2G以上内存),按回车进入桌面
5、进入winpe桌面,打开老毛桃一键装机工具,如图所示,选择之前已下载的镜像系统,并安装在C盘,点击执行进入下一步
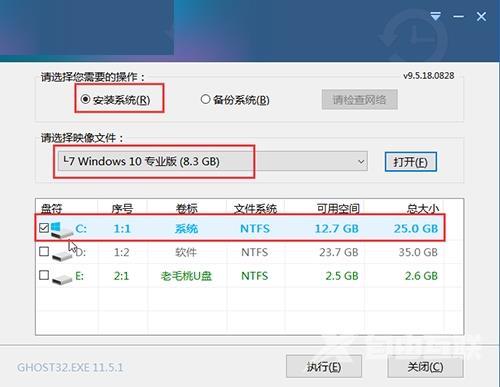
6、出现一键还原窗口,建议勾选网卡驱动以及USB驱动复选框,点击是进入下一步
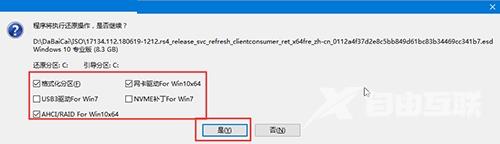
7、随后,操作提示重启后,拔掉U盘,避免重新进入winpe界面。后面无需操作,电脑进入系统部署阶段,稍等片刻,出现win10界面,重装成功

以上步骤就是华硕 灵焕3 prot304笔记本U盘重装win10系统教程,如需重装win10系统可参考以上内容,选择合适的方法进行操作即可,希望能帮助到各位用
