Win10升级助手怎么卸载?很多用户使用win10升级助手将电脑升级到win10系统,电脑完成升级后,很多用户想要卸载升级助手,不知如何卸载的话,可参照以下的方法进行操作。Win10系统发布
Win10升级助手怎么卸载?很多用户使用win10升级助手将电脑升级到win10系统,电脑完成升级后,很多用户想要卸载升级助手,不知如何卸载的话,可参照以下的方法进行操作。
Win10系统发布升级助手后,很多用户都对自己的系统进行了升级,完成升级后,那么Win10升级助手怎么卸载呢?下面小编就跟大家分享Win10系统卸载升级助手的操作方法。
Win10升级助手怎么卸载:
1、启动任务管理器,找到WIN10Help.exe的进程,右键点击打开文件的所在位置
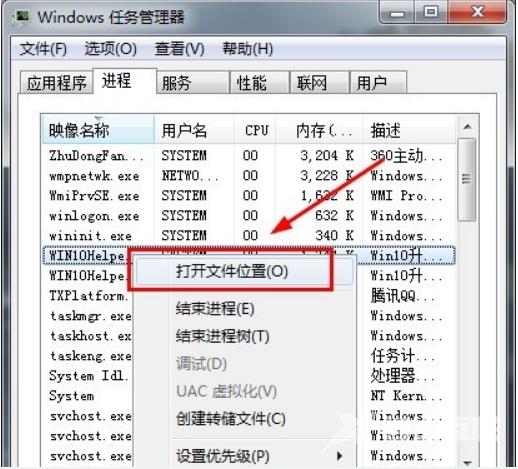
2、进入目录后找到Uninst.exe,点击
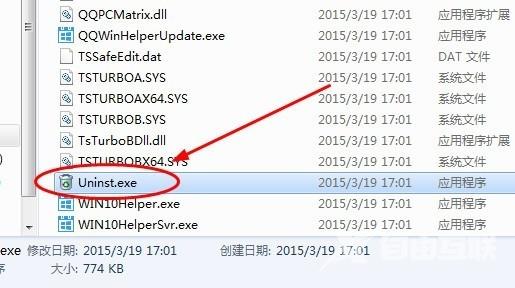
3、在弹出的提示框中点击是即可卸载升级助手
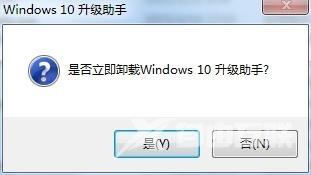
以上就是Win10升级助手怎么卸载的介绍了,希望能够帮助到大家!
