电脑的系统使用久了,程序难免会发生一些错误,无论是在操作上的失误,还是软件上的因素,有些故障,我们可以很轻松的搞定,而有的故障,我们是无法去解决,修复的,怎么办呢
电脑的系统使用久了,程序难免会发生一些错误,无论是在操作上的失误,还是软件上的因素,有些故障,我们可以很轻松的搞定,而有的故障,我们是无法去解决,修复的,怎么办呢?进入安全模式即可修复,怎么进入?下面,小编就来跟大家分享win10进入安全模式的方法了。
使用win10系统的用户相信会遇到不少的问题吧,这不,好友球球刚升级为win10系统,却发现按了F8居然进不去安全模式,怎么办?使用发过win7,xp系统的用户就知道按F8是可以进入的,那么win10怎么进入安全模式?下面,小编就来给大家演示win10进入安全模式的操作流程了。
win10怎么进入安全模式
打开开始菜单,点击电源选项,会弹出一个选择菜单,
此时按住Shift键, 然后点击重启选项。
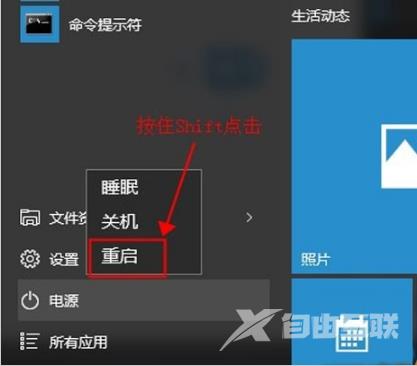
win10图详解-1
稍等片刻之后,这里我们要选择疑难解答
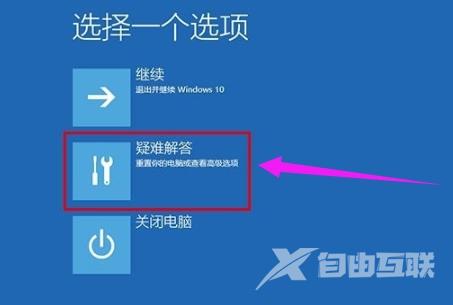
win10图详解-2
接着点击高级选项
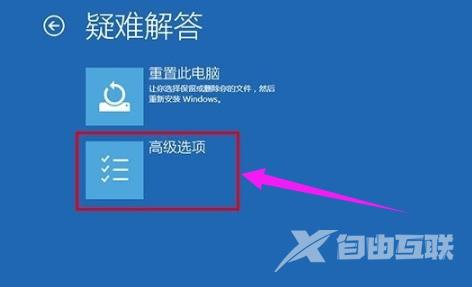
win10图详解-3
然后选择启动设置
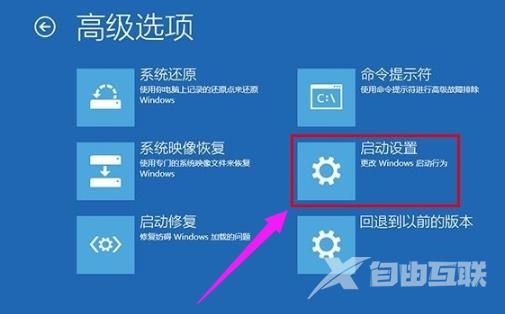
电脑安全图详解-4
这里可以点击重启按钮了

win10图详解-5
然后屏幕上会显示出多个菜单,点击菜单前面对应的数字即可进行选择,其中个4、5、6项都是安全模式选项,因需选择即可进入对应的安全模式
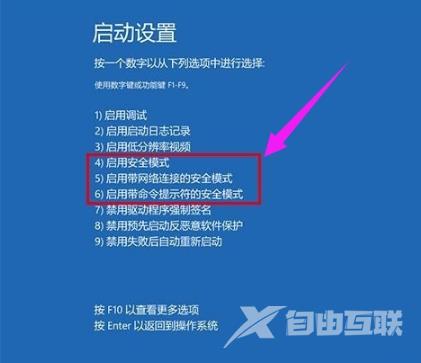
win10图详解-6
以上就是win10进入安全模式的操作流程了。
