今天小编给大家分享的是图文详解uefi模式装win10系统教程,uefi可以说是uefi的升级版,其使用模块化设计,克服了BIOS代码运行缓慢的弊端,充分保证了向下兼容性。不知如何安装win10系统
今天小编给大家分享的是图文详解uefi模式装win10系统教程,uefi可以说是uefi的升级版,其使用模块化设计,克服了BIOS代码运行缓慢的弊端,充分保证了向下兼容性。不知如何安装win10系统的用户,可参照以下的uefi模式的安装进行安装吧。
win10是我微软最用心的一款操作系统,是电脑、手机和其他办公设备的核心,充分考虑到用户的使用习惯,极大的提高了系统易用性,因此赢得了众多用户的使用,今天小编整理了图文详解uefi模式装win10系统教程,现分享给大家,有需要安装win10系统的用户,可参照以下的方法进行操作。
如何安装win10系统:
1、关机后,将制作好的U盘启动盘插入电脑,然后按下电源键,之后不停的点按启动按键,打开启动选择界面,我们选择U盘 UEFI启动。

2、进入PE系统

3、使用分区软件进行硬盘分区,最终效果如下:包含ESP分区、MSR分区和至少一个主分区。格式化你想要安装系统的分区。
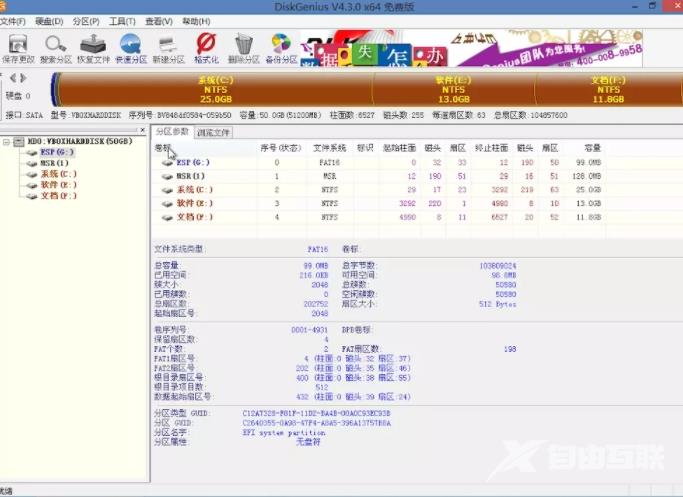
4、然后解压下载好的系统镜像
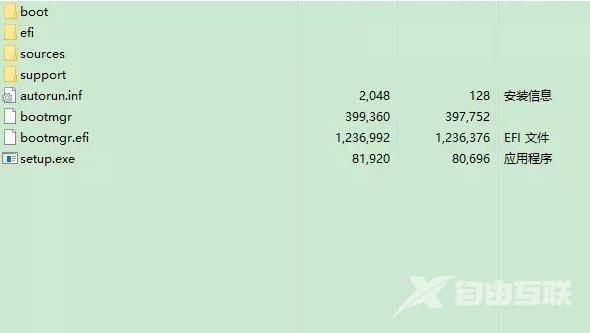
5、进入sources文件夹,找到install.wim文件。将其解压到C盘以外的地方,但是路径中不能有中文
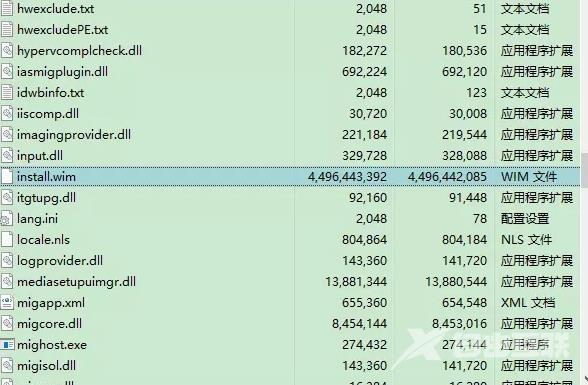
6、使用windows安装器进行系统的安装
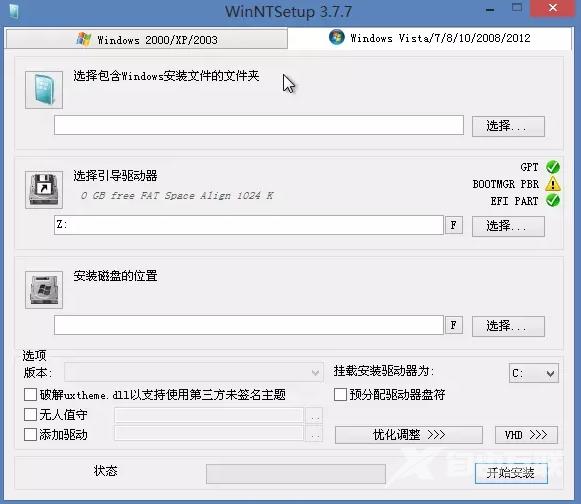
7、第一个选择栏首先选择解压过的install.wim,第二个选择栏选择引导分区所在的盘,第三个框选择你想要安装系统的盘。如果三个标志变绿了就证明设置成功了
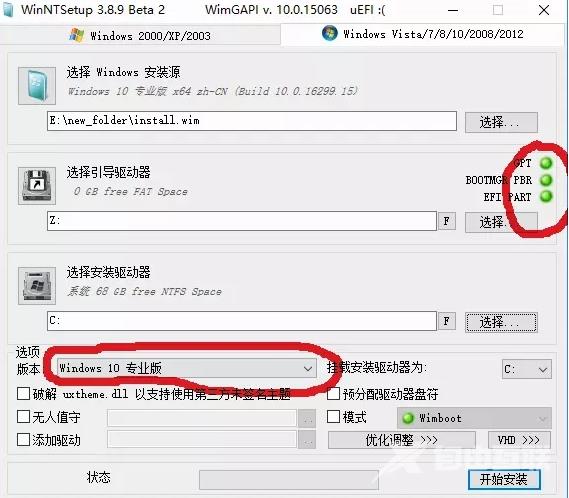
8、开始安装,安装完成后拔出U盘,重启电脑
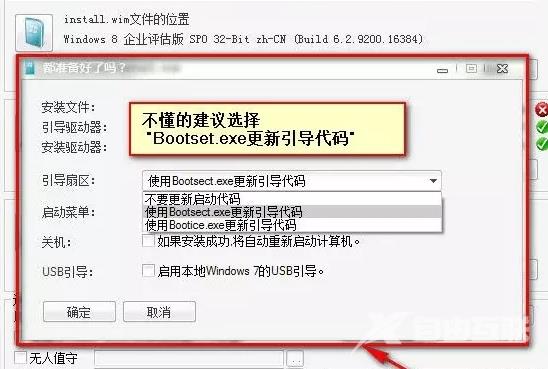
9、进入最后的系统安装,成功后就可以使用新系统啦

以上就是图文详解uefi模式装win10系统教程介绍了, 希望能帮助到你。
