今天小编给大家详解win10系统禁用笔记本键盘的设置教程,玩网游时,很多用户喜欢自己在网上购买一个usb机械键盘,而在操作的过程中,由于太过于激烈,不小心会磕到笔记本的键盘
今天小编给大家详解win10系统禁用笔记本键盘的设置教程,玩网游时,很多用户喜欢自己在网上购买一个usb机械键盘,而在操作的过程中,由于太过于激烈,不小心会磕到笔记本的键盘,其实我们可将笔记本键盘禁用掉,不知如何禁用笔记本键盘的用户,可参照以下的方法进行关闭。
很多用户习惯使用USB的键盘,比较方便,使用,而使用笔记本的用户常常会因为一些无意的触碰导致出现一些误操作,这样就会影响我们的操作进程,特别是玩游戏的用户,这时心情得有多郁闷了,那么如何禁用笔记本键盘呢?就此问题,下面小编教你win10系统禁用笔记本键盘的设置教程吧。
如何禁用笔记本键盘:
点击桌面上的控制面板

点击查看设备和打印机
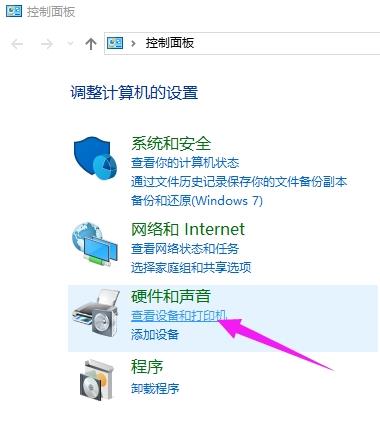
连接外置键盘和鼠标的话会显示 设备(3)。看到下面一台笔记本的标志
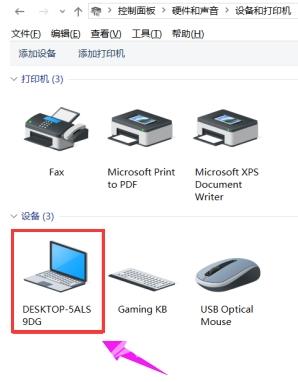
点击硬件,有两个键盘类型
【本来是两个键盘的,已经被我设置了之后显示就是这样】
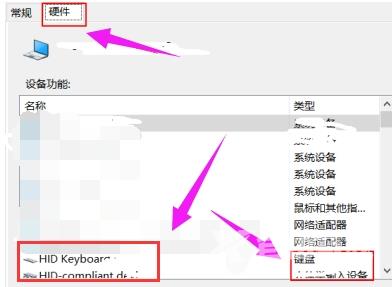
双击其中一个,在常规下面点击改变设置
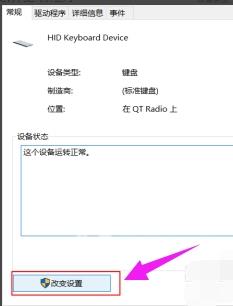
点击:驱动程序,更改驱动程序。
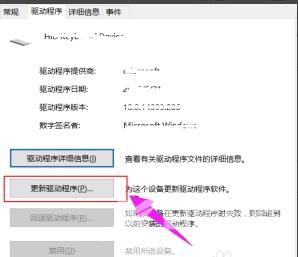
点击【浏览计算机一查找驱动程序软件】
会进入浏览计算机上的驱动程序文件选择界面,这里依旧点击底部的【从计算机的设备驱动程序列表中选择】,选择刚刚选取的键盘。
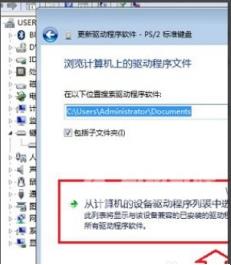
更新好后关闭,到这页面
更新好后,禁用是可以点击的【这里我已经设置过了】,下次启动找到这个点启动
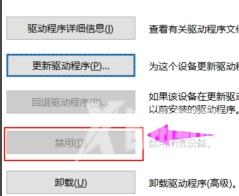
以上就是win10系统禁用笔记本键盘的设置教程介绍了!
