今天小编为大家带来了Filezilla设置站点传输速度限制教程,想知道怎么做的小伙伴来看看接下来的这篇文章吧,相信一定会帮到你们的。 Filezilla怎么设置站点传输速度限制?Filezilla设置
今天小编为大家带来了Filezilla设置站点传输速度限制教程,想知道怎么做的小伙伴来看看接下来的这篇文章吧,相信一定会帮到你们的。
Filezilla怎么设置站点传输速度限制?Filezilla设置站点传输速度限制教程
1、首先点击开始菜单,在弹出菜单中点击Filezilla图标;
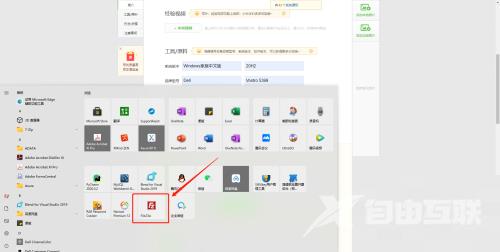
2、然后打开软件后,点击菜单栏中的传输功能;
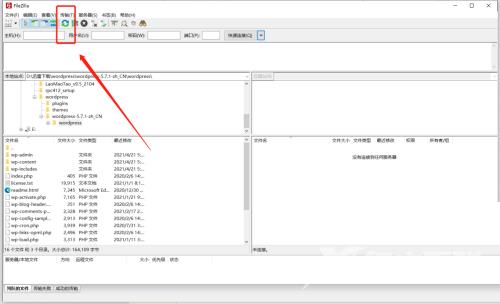
3、在传输菜单的下拉子菜单中,鼠标放到速度限制子菜单位置;
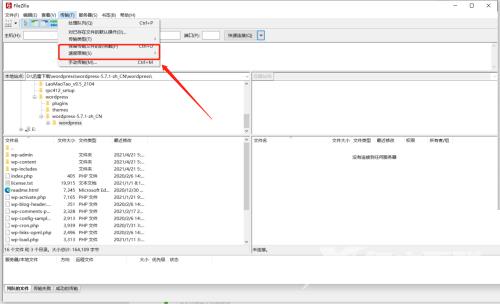
4、接着会自动再弹出二级子菜单,点击配置功能;
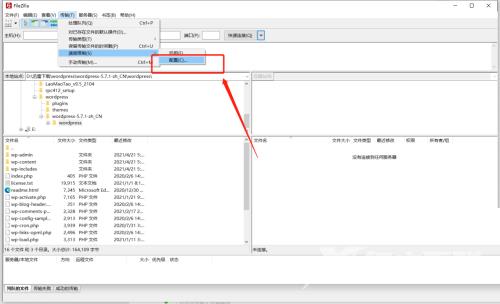
5、在速度限制的配置界面,勾选启用速度限制功能;
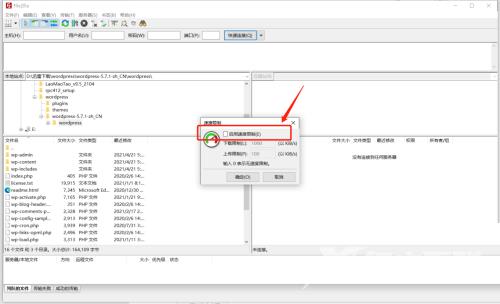
6、此时上传和下载的速度可以输入,可以设置;
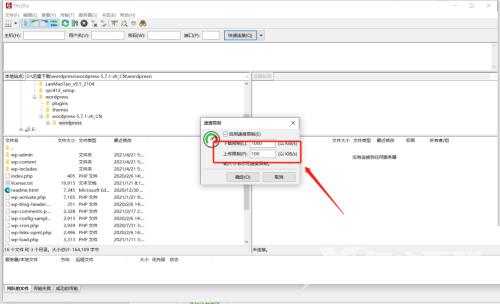
7、最后设置完成后,点击确定按钮即可完成操作。
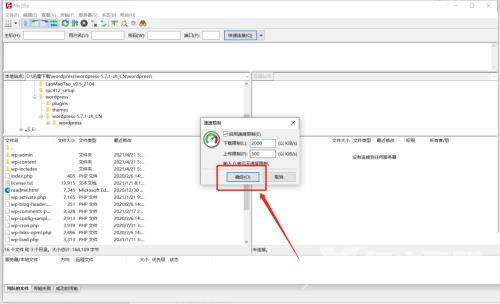
谢谢大家的观看,更多精彩教程请关注自由互联!
