大家在使用电脑的时候,时常都会遇到系统盘内容疯狂增加的现象,原本留出来的60G甚至是更多,现如今也都红得发紫,剩余的内存也只是一点点而已。而在这种情况下我们就的要进行清理一下C盘空间了。那么该如何清理win10C盘空间呢,下面小编就来将如何清理C盘空间的方法来告诉小伙伴们。
其实对于安装win10之后经常出现C盘空间小的这个问题上,小编我有话要说,不要看新安装好的win10有十个多G,但要是不定期进行清理的话,很容易就会走掉40gb或者50gb。而这时问题又来了win10怎么清理C盘呢?想知道操作方法的话,那么就和小编一起往下来看看win10清理C盘的方法吧。
1,win10本身占用根盘空间并不大,在20G以下,但升级时会造成前一预览版本的残留,特别最近几个版本改动很大,基本是全新安装,所以会自动生成windows.old目录以便回退。
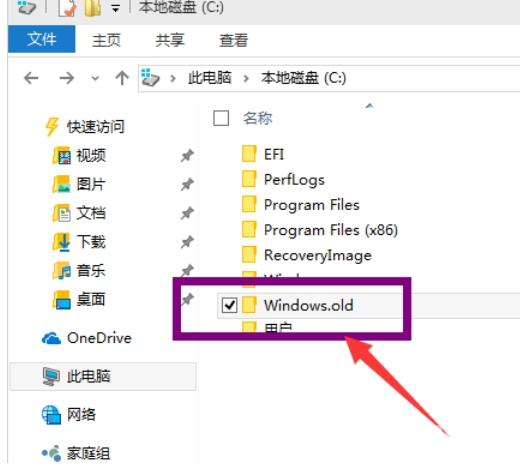
win10图详解-1
2,这个目录大约也有10G左右,强行用右键进行删除,会报系统权限不足,无法删除,
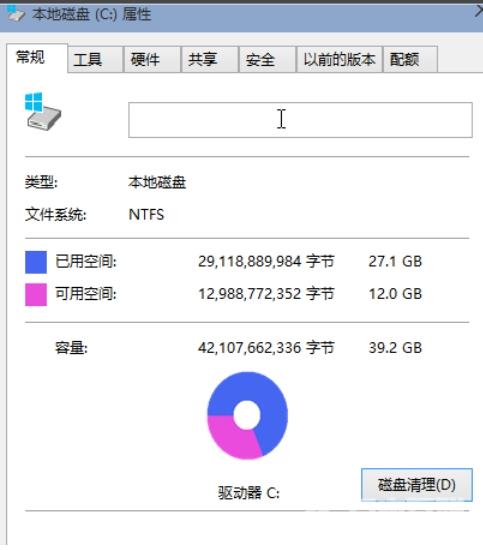
win10系统盘图详解-2
3,在我的电脑中,右键点击该目录所在盘符,如小编是在C盘,在弹出菜单中,选择最下一行<属性>
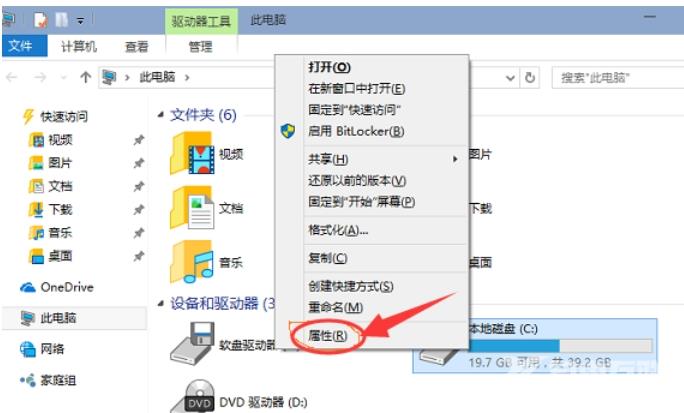
win10清理c盘图详解-3
4,在弹出菜单中选择<常规>选项卡,然后选择:<磁盘清理>
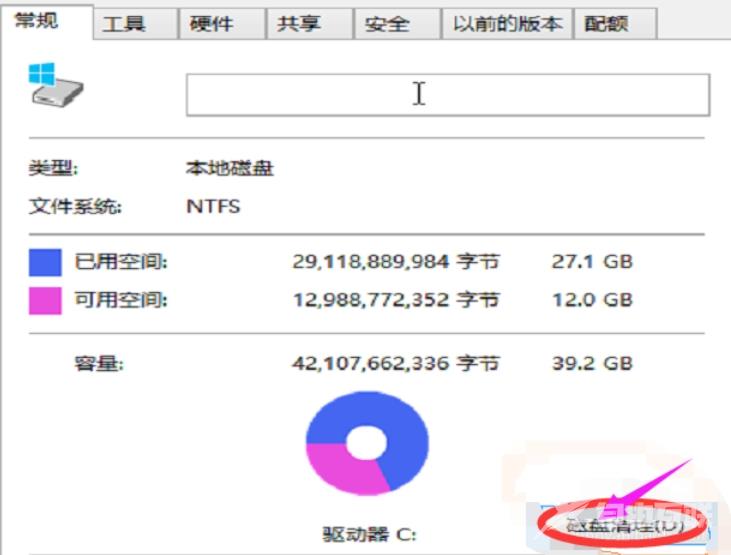
win10图详解-4
5,系统会自动扫描并收集可以清除的空间,但系统缺省不会清除系统文件,需要在弹出菜单中选择<清理系统文件>
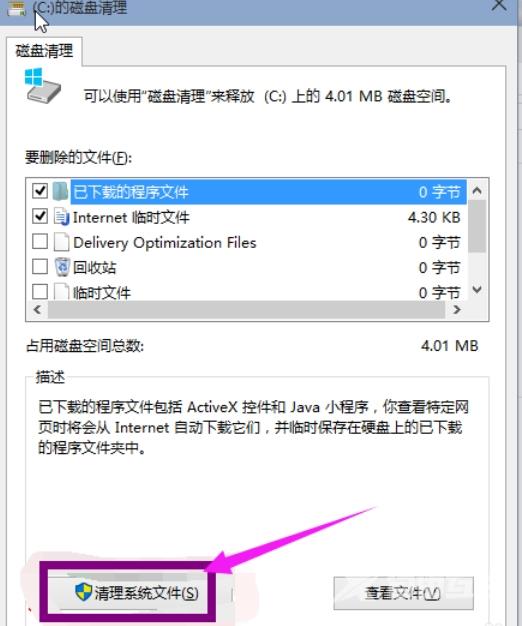
win10清理c盘图详解-5
6,系统会再次计算空间,这次就会计算老的系统文件了,选中<以前安装的windows>复选框,有11G,如果想再清理,可以把<临时的windows安装文件>也选中,也有接近2G,然后点击确定。
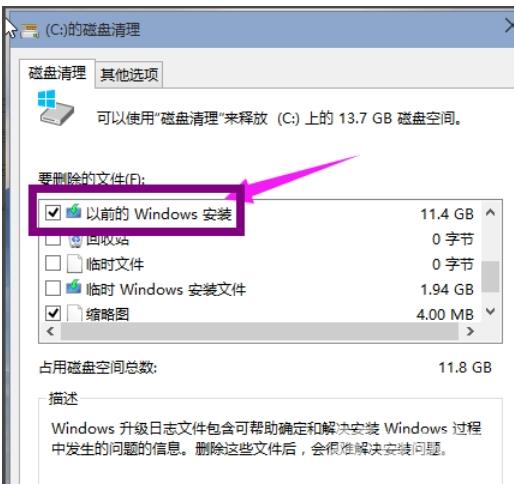
win10清理c盘图详解-6
7,系统会显示正在清理C盘上的文件,这样清理完,根盘上就可以多出近13G的空间,真是瘦身。

win10系统盘图详解-7
