今天小编教你windows10系统添加打印机共享的详细操作步骤,工作中打印一些文件是很常见的事,但经常会碰到一个比较让人头疼的问题,共享打印机的运用可以实现多台电脑对一台打印
今天小编教你windows10系统添加打印机共享的详细操作步骤,工作中打印一些文件是很常见的事,但经常会碰到一个比较让人头疼的问题,共享打印机的运用可以实现多台电脑对一台打印机的利用,从而节约成本,需要添加打印机共享不知如何操作的用户,可参照以下的详细步骤进行操作。
局域网内,只要其中一台机器装了打印机。通过添加共享打印机,可实现资料的高效利用,启用了打印机共享,那么其他用户只需要添加一下网络打印机,就可以直接打印东西了。那么如何添加打印机共享呢?就此问题,下面小编教你windows10系统添加打印机共享的详细操作步骤吧。
如何添加打印机共享:
通过在与打印机直接的电脑上设置共享将打印机变成网络打印机,经验这样设置之后,局域网中其它计算机就可以利用该网络打印机实现更加方便的打印操作。设置其享打印机的具体方法:打开控制面板,依次点击网络和共享中心arr;更改高级共享设置按钮。
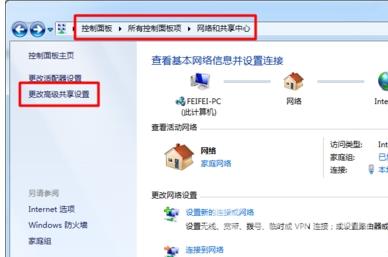
接着在打开的高级共享设置窗口中,勾选文件和打印共享栏目下的启用文件和打印共享选项,最后点击保存设置按钮。
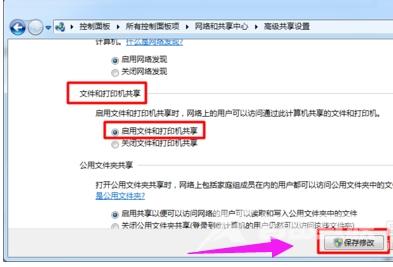
接下来局域网中其它计算机就可以访问网络打印机啦。具体设置如下:在其它计算机上打开控制面板,点击设备和打印机按钮。
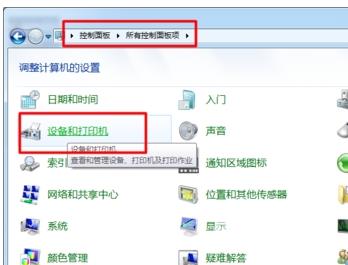
在打开的打印机和传真窗口中右键单击,从弹出的菜单中选择添加打印机项。
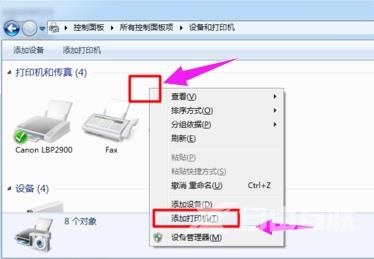
接着在弹出的添加打印机向导中选择添加网络、无线和BlueTooth打印机项。
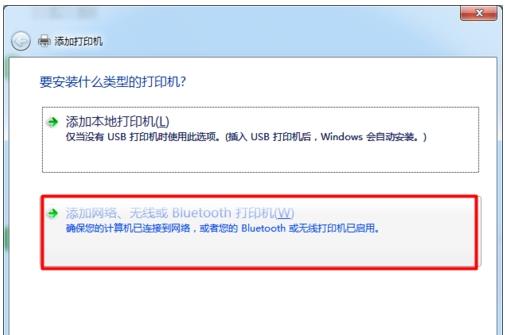
此时会自动搜索局域网中已共享的网络打印机,选择要使用的网络打印机,点击下一步按钮。
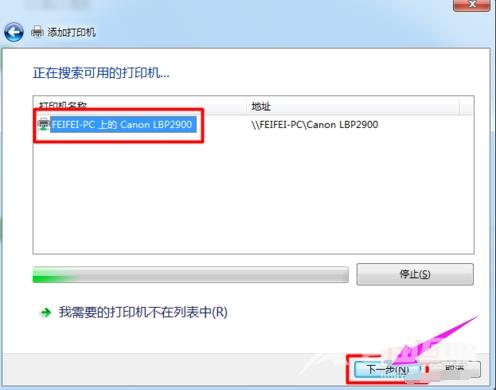
输入网络打印机的新名称,点击下一步
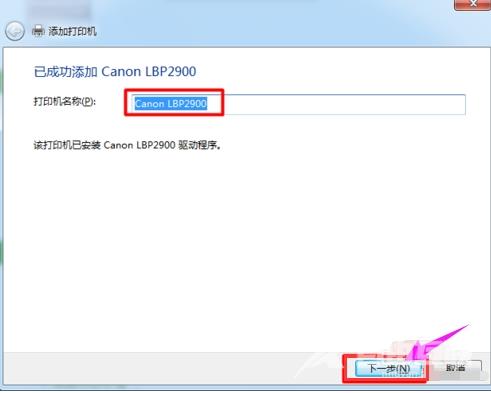
完成网络打印机的添加操作。
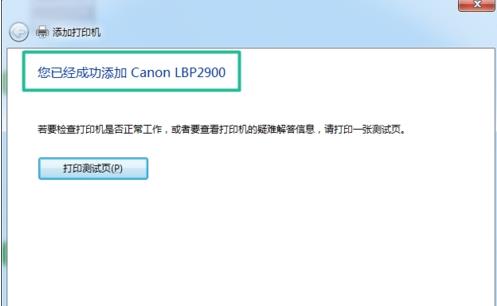
以上就是windows10系统添加打印机共享的详细操作步骤介绍了。
【文章转自阿里云代理商 http://www.558idc.com/aliyun.html 欢迎留下您的宝贵建议】