win10如何搜索第二个硬盘驱动器?在开始菜单旁边有一个方便的始终激活的搜索栏。 只有一个问题:尽管Windows 10应该为所有活动硬盘驱动器上的文件建立索引,但微软无处不在的操作系统通常会粘贴到C:驱动器并在一天内调用它。 如果您想以尽可能快的方式访问D:驱动器(或G:驱动器,J:驱动器,S:驱动器或其他任何你喜欢称之为)的所有最喜欢的文件, 你需要涂抹一点点的手肘润滑脂。
幸运的是,索引文件需要一些时间,但这个过程并不难发起。 请继续阅读,了解如何只用几个按键即可将Windows 10 PC上的所有文件移动到指尖。
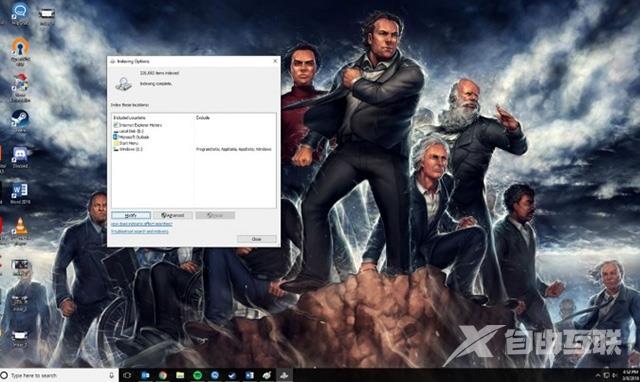
1.访问索引选项。
最简单的方法是在搜索栏中输入索引选项,然后点击出现的第一个图标。
但是,如果您的计算机没有索引您的C:驱动器(不太可能发生,但让我们考虑最坏的情况),您也可以通过控制面板访问索引选项。

点击开始菜单,向下滚动到Windows系统,然后选择控制面板。
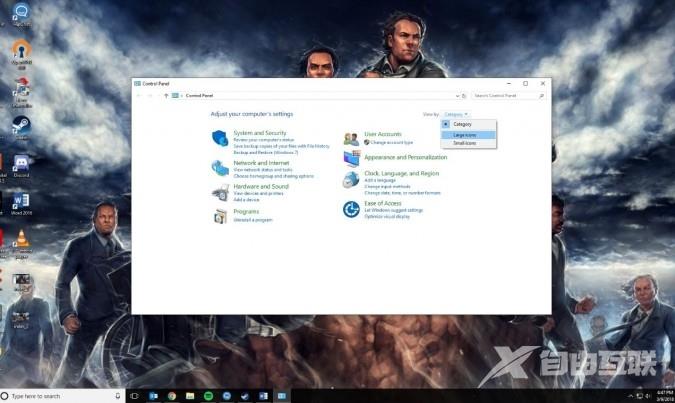
在右上角,从类别切换到大图标。
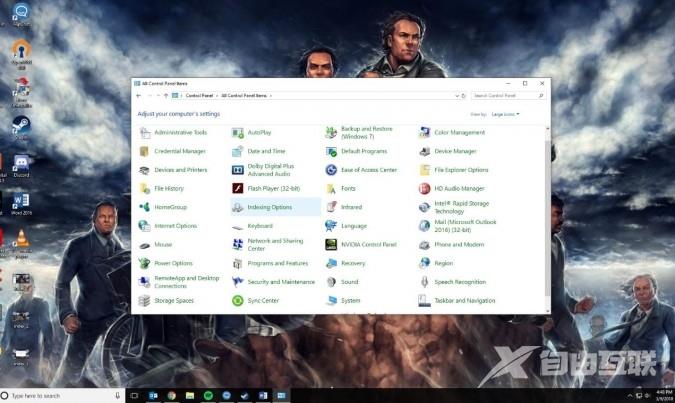
然后,点击索引选项。
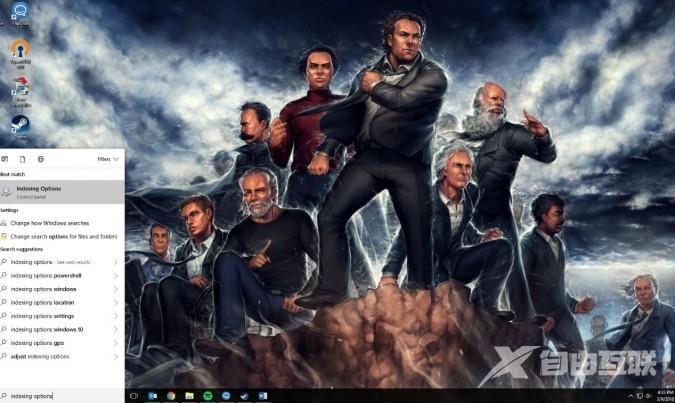
2.点击修改。
这会让您访问搜索索引选项。
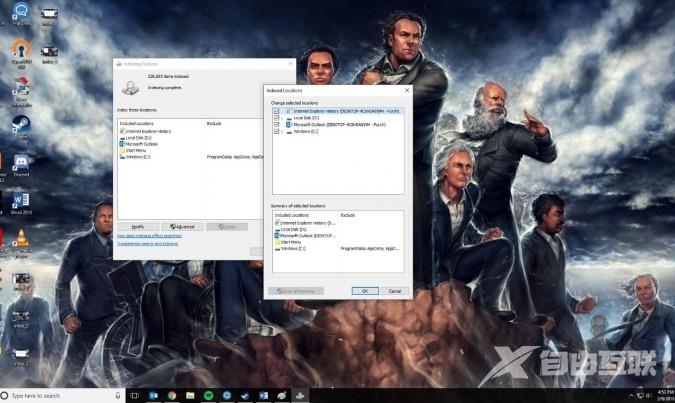
3.选择所有硬盘。
确保您想要搜索的驱动器旁边有复选标记。 然后点击确定。 如果您没有看到您的驱动器列出,请单击显示所有位置。当你工作时,Windows现在会自动索引你的文件。 你可以让它运行,或者你可以给这个过程一个kickstart。

4.(可选)切换高级设置。你需要在这里做两件事。
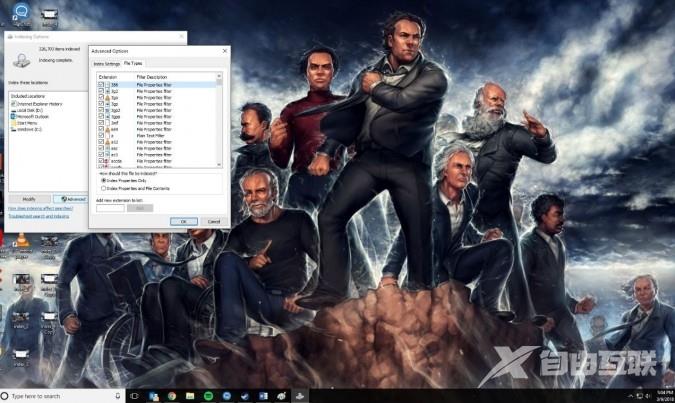
首先,选择文件类型选项卡,然后确保每种类型的文件旁都有一个复选标记。 (当然,除非有特别不想索引的文件类型。)
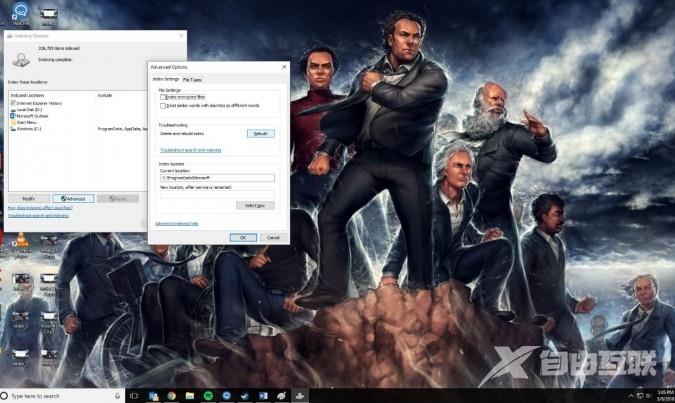
如果您想从头开始重新构建搜索索引(这可能是一个好主意,尤其是如果您可以将PC独立数小时),请单击重建并按照说明进行操作。 您可以让PC索引文件不受阻碍,或者您可以继续工作并以较慢的索引速度生活。 这是你的选择。
而已! 您现在可以直接从搜索栏访问整个计算机上的任何文件。 它几乎弥补了无法完全关闭Cortana。
【感谢龙石为本站提供api网关 http://www.longshidata.com/pages/apigateway.html】