在Win10系统中,如果对分辨率不满意,可以自行设置。但是有用户设置后出现输入不支持,导致看不到显示器系统运行,糟糕的是无法操作。这如何处理呢?下面,小编跟大家讲解Win10显
在Win10系统中,如果对分辨率不满意,可以自行设置。但是有用户设置后出现输入不支持,导致看不到显示器系统运行,糟糕的是无法操作。这如何处理呢?下面,小编跟大家讲解Win10显示器输入不支持的解决方法。
在Win10系统中,很多用户都会对屏幕分辨率进行重新设置,在设置的过程中总会遇到各种问题,最常见的就是设置好之后,就会出现输入不支持的情况,导致无法进行操作,是什么原因呢?遇到这样的问题应该怎么解决呢?下面,小编给大家介绍Win10显示器输入不支持的解决步骤。
Win10显示器输入不支持怎么办
关机状态下启动计算机,然后在出现滚动的小圆圈的时候按住电源键强制关机;

显示器系统软件图解1
重复上述操作2到3次后系统会出现选择一个选项界面,点击其中的疑难解答选项
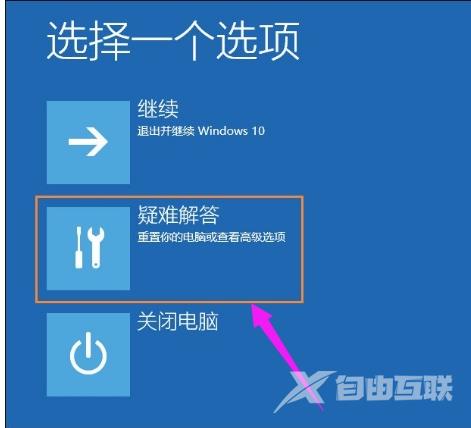
Win10系统软件图解2
然后在新的界面中点击高级选项
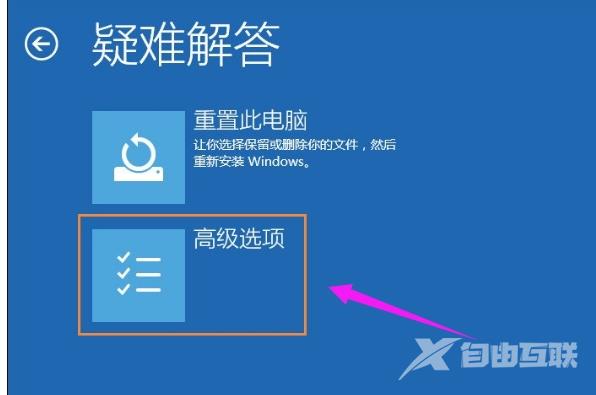
输入系统软件图解3
在高级选项中点击启动设置
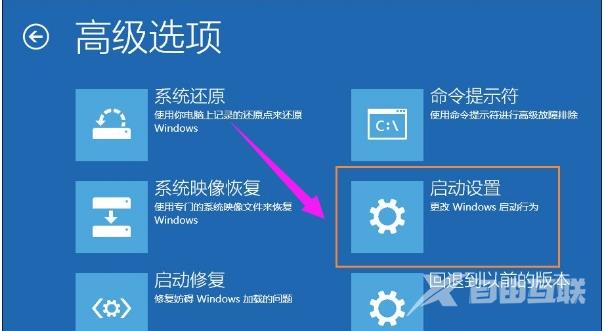
Win10系统软件图解4
这里点击重启,

显示器系统软件图解5
然后选择启用低分辨率视频模式进入系统

Win10系统软件图解6
接着就可以在低分辨率视频模式中进入系统,系统会自动降低到最低分辨率,保证可以正常启动,之后再重新设置合适的分辨率,并重启正常启动系统即可。

Win10系统软件图解7
以上就是Win10显示器输入不支持的处理经验。
