windows系统进入睡眠模式后,便会自动断网,这给不少用户造成了极大的困扰。今天来帮助大家彻底解决这个问题,下面要教大家的是Win10设置睡眠模式不中断下载任务的方法,大家一起
windows系统进入睡眠模式后,便会自动断网,这给不少用户造成了极大的困扰。今天来帮助大家彻底解决这个问题,下面要教大家的是Win10设置睡眠模式不中断下载任务的方法,大家一起来看看吧!
Win10设置睡眠模式不中断下载任务的具体操作如下:
1、按下Win+R组合键打开运行,输入:regedit 点击确定打开注册表编辑器;
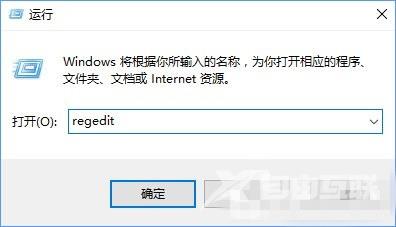
2、在左侧依次展开:HKEY_LOCAL_MACHINE\SYSTEM\CurrentControlSet\Control\Session Manager\Power ;
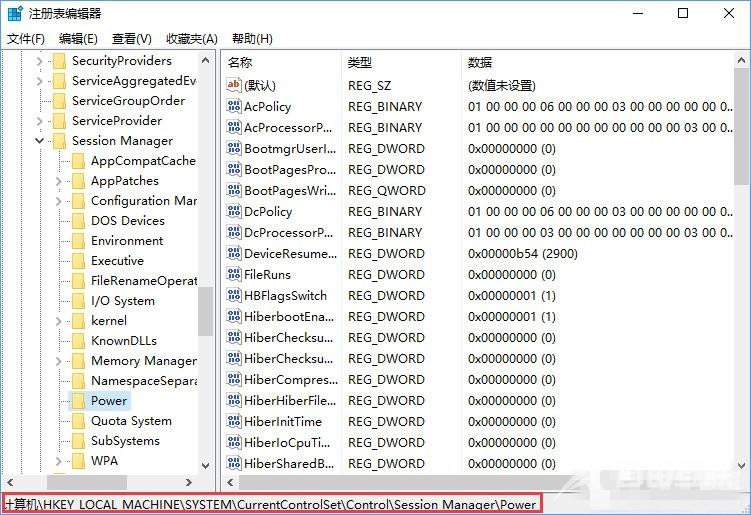
3、在右侧空白处单击右键,选择新建—DWORD(32位)值,将该值命名为AwayModeEnabled ;
4、双击打开AwayModeEnabled 值,把数值数据修改为1点击确定;
5、在开始菜单单击右键,选择电源选项;
6、在左侧点击选择关闭显示器的时间;
7、将使计算机进入睡眠状态下拉菜单设置为从不;
8、点击下面的更改高级电源设置;
9、按下下图进行设置,完成后点击确定——【保存修改】即可;
10、完成设置后,点击开始菜单—电源—睡眠 在睡眠状态下也可以联网下载了。
Win10设置睡眠模式不中断下载任务的方法就是以上这些,希望大家能喜欢!
