Steam是Valve Corporation广泛流行的数字分发平台。 它还为所有用户提供数字版权,多人游戏,流媒体和社交网络服务。 Steam可以安装在Windows PC,Mac,Android等操作系统上。 由于Steam是一个受欢迎的游戏平台,有时您可能会遇到一些错误。 Steam用户最常报告的错误之一是磁盘写入错误。在本教程中,我们将详细介绍Steam Disk Write错误的修复程序。 如果您面临这个特殊问题,我们可能会为您提供一些简单的解决方案。
如何在Windows 10上修复Steam Disk Write错误
我们已经编译了可以在Steam Disk写入错误的情况下工作的九个解决方案。我们来看看下面看看有什么对你有用的。
解决方案1:重新安装Steam Client
解决Steam Disk Write错误的一个简单方法是从计算机上完全卸载Steam客户端。在重新下载并重新安装所有游戏后,Steam Disk Write Error应该已经没了。但是,这是一个非常忙碌和时间的过程。如果你不想通过这个,你可以随时更改Steam设置。
解决方案2:更改Steam设置
卸载,然后重新安装Steam以及所有的游戏是相当漫长的过程。为了节省时间和精力,您可以简单地更改Steam设置,在大多数情况下,通过执行此操作可以更正Steam Disk Write Error。那么你应该把Steam设置改成什么呢?
那么首先,您应该尝试通过更改下载区域设置修复问题。 Steam内容分为多个区域,安装后,Steam Client会自动检测您的区域。它通过您连接的网络检测您的区域,并将其设置为默认区域。因此,如果您的区域性服务器面临一些技术难题,例如过载或硬件故障,将其更改为其他区域可能有助于修复Steam Disk Write Error。
如果您不知道如何通过蒸汽更改下载区域,请按照下列步骤操作。
1.打开Steam客户端,然后单击查看下拉菜单中的设置。它将打开一个下拉菜单。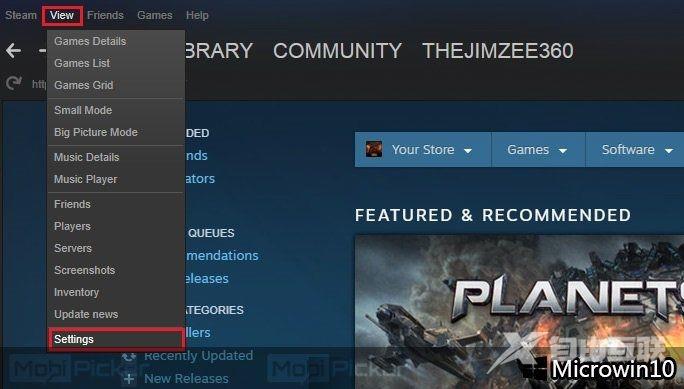
2.从菜单中,选择下载,然后导航到下载区域。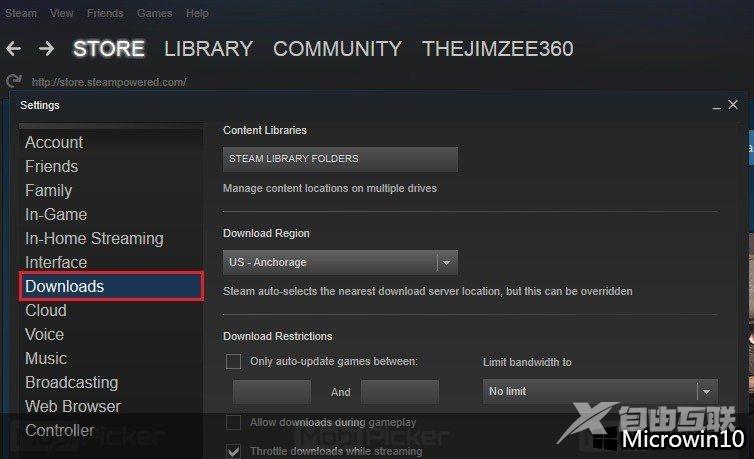
3.单击并选择不同的下载区域并重新启动Steam客户端。 在大多数情况下,这会修复Steam Disk Write Error。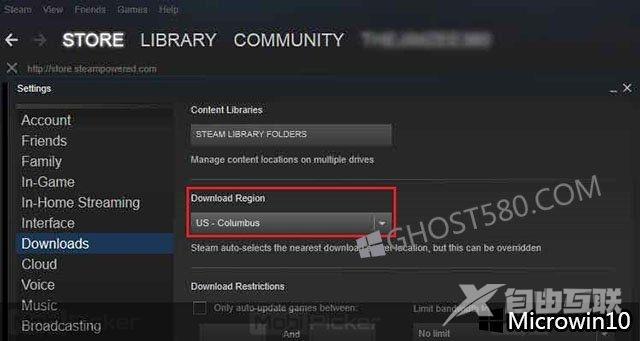
解决方案3:验证游戏缓存
有时由于发生错误或填充的游戏缓存而导致Steam Disk Write Error。 如果您在使用Steam时遇到问题,您应该看看Game Cache。 对于Steam上流畅和无错误的体验,请仔细检查游戏缓存的内容,并确保您只安装了新鲜的Steam组件。 如果您不知道如何验证游戏缓存,请遵循此准则。
1.访问您的游戏库并加载游戏属性。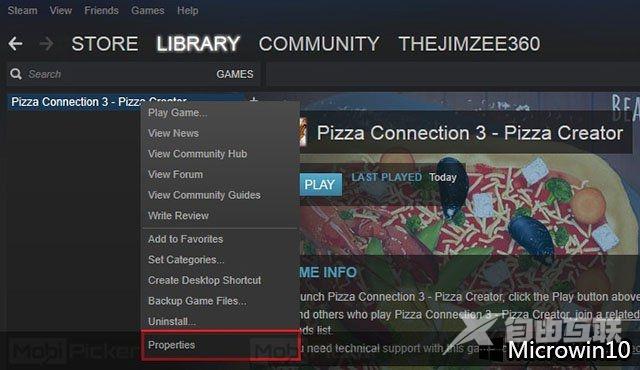
2.导航到本地文件。 这是您可以在Steam上验证游戏缓存的地方。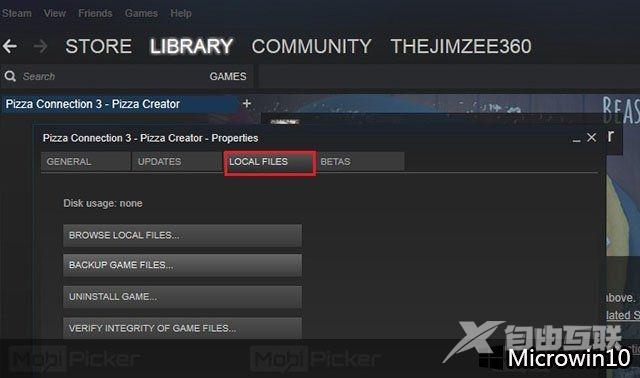
如果Steam组件过时,您应该更新它,磁盘写入错误将会消失。
解决方案4:检查Windows防火墙
如果您无法通过上述方法使Steam恢复正常工作,则您的下一个选项应该是检出Windows防火墙。 防火墙可能会限制/禁用Steam在硬盘上进行写/读。 这可能导致Steam上的磁盘写入错误,并禁用防火墙可能会解决问题。 以下是如何在Windows 10中禁用防火墙的方法,如果您是新的。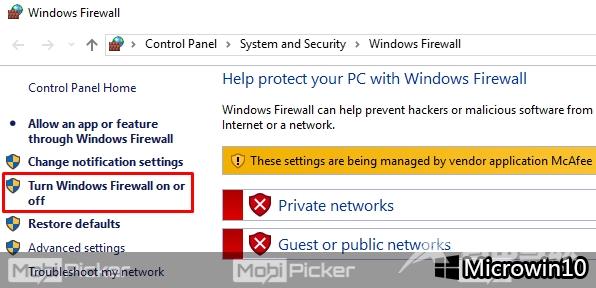
禁用防火墙后,重新启动Steam Client并检查问题是否仍然存在。 如果磁盘写入错误消失,更新Steam客户端,你很好去。
