最近使用win11的用户很多,很多小伙伴在使用电脑时候,经常会感觉到自己没有下载什么东西C盘就会莫名的满了变红,很多人不知道电脑c盘满了变成红色了怎么清理win11,接下来小编给大家带来win11清理c盘释放内存教程。
电脑c盘满了变成红色了怎么清理win11
想要清理win11c盘的话,大家可以使用小番茄C盘清理,这是一款专业的C盘清理软件,效率非常高,操作简单易用,功能也非常强大,可以清理C盘文件,也可以搬家C盘的文件,释放你电脑的C盘空间。
方法一:小番茄C盘清理工具做磁盘清理(释放C盘空间)
1、一款非常好用,非常干净整洁的C盘清理软件,下载地址:点击这里下载>>
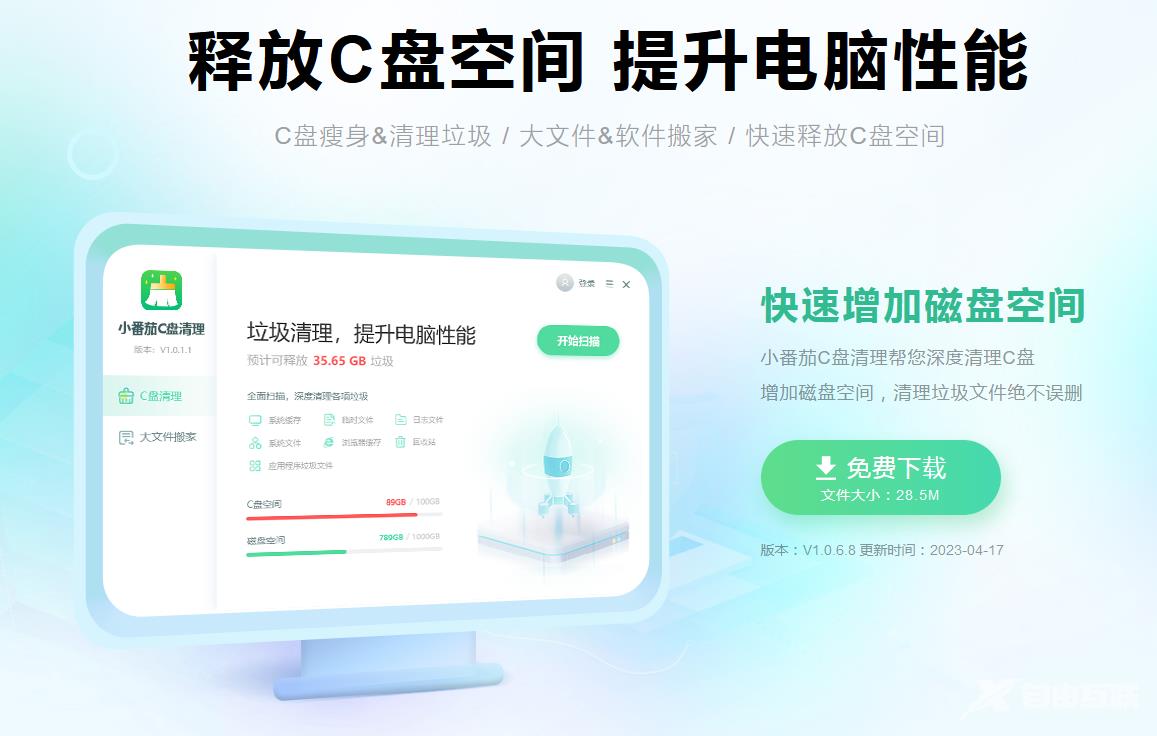
C盘清理软件下载地址:点击这里下载>>
2、安装好软件后,进入番茄C盘清理主界面,点击“开始扫描”
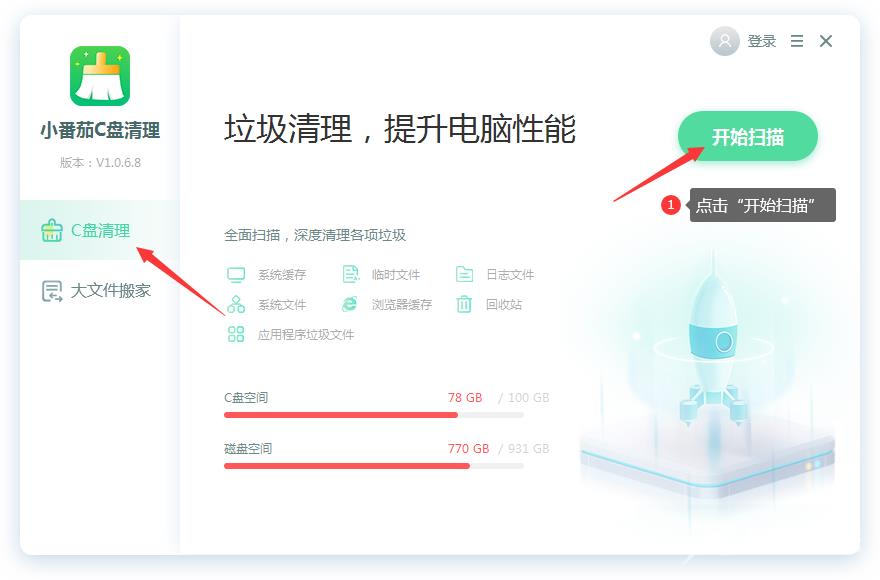
C盘清理软件下载地址:点击这里下载>>
3、等待扫描完成后,可以根据自己的情况,勾选需要清理的文件,然后点击“立即清理”
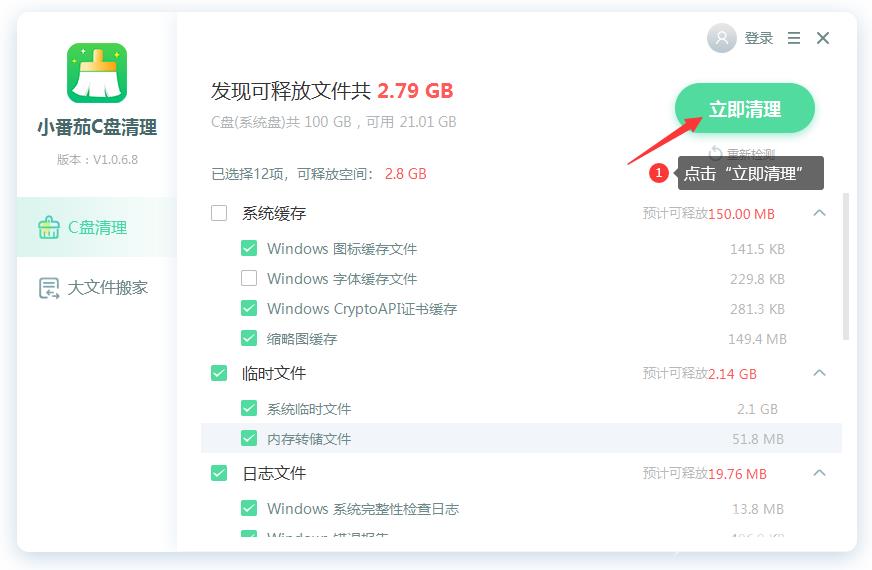
C盘清理软件下载地址:点击这里下载>>
方法二:小番茄C盘清理工具做文件搬家(给C盘瘦身)
1、点击“大文件搬家”,然后点击“开始扫描”,检测本地的大文件,等待检测完成后,我们就可以执行文件搬家了
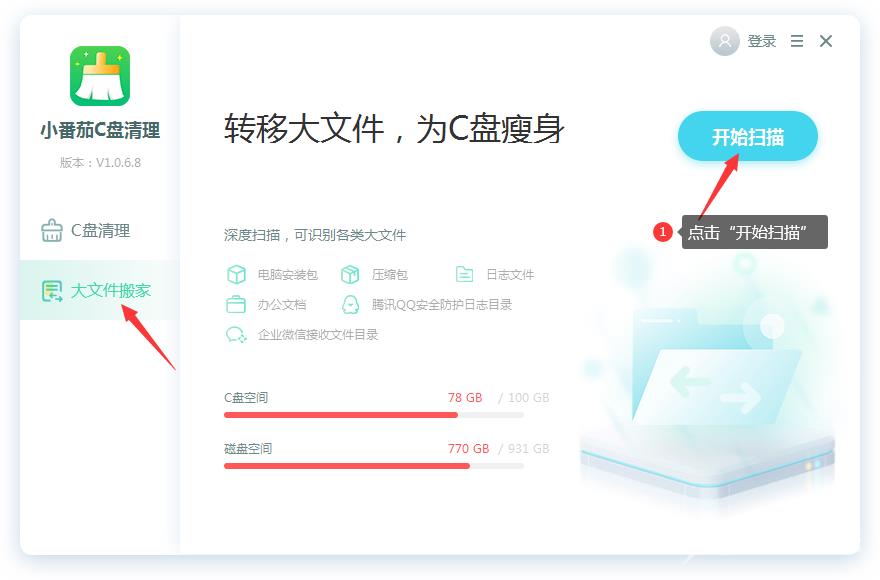
C盘搬家软件下载地址:点击这里下载>>
2、检测完成后,根据自己的需要,从列表里勾选你需要搬家的文件,点击“立即搬家”
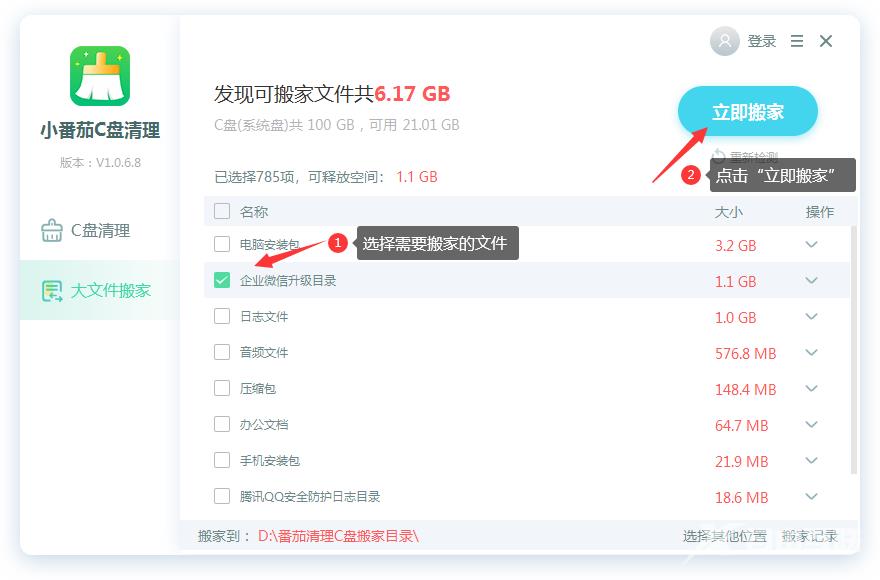
C盘搬家软件下载地址:点击这里下载>>
3、然后等待搬家完成即可,C盘空间就增加了。搬家后的文件,我们可以在“搬家记录”中找到记录,也可以还原回去;
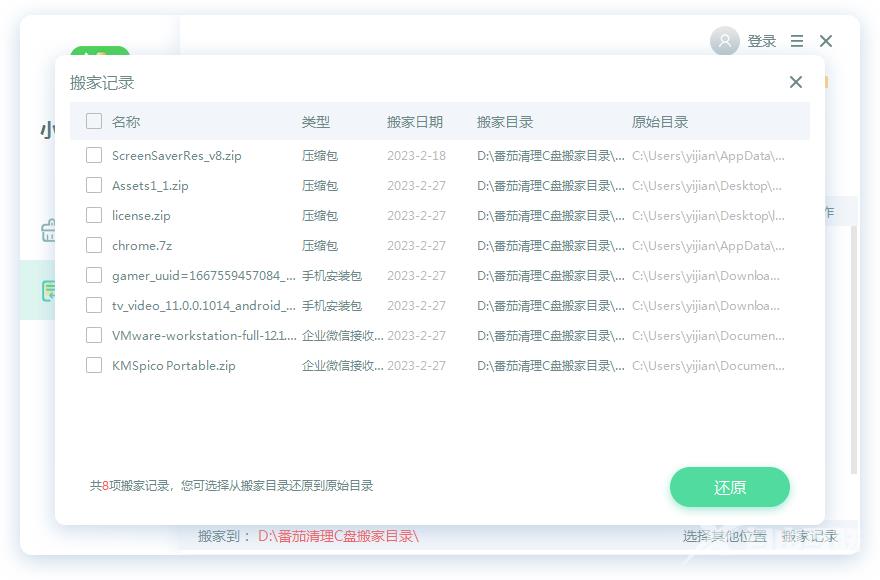
C盘搬家软件下载地址:点击这里下载>>
其他方法
方法一
1、同按【WIN+R】,打开【运行】,输入cleanmgr,点【确定】,打开【磁盘清理】。
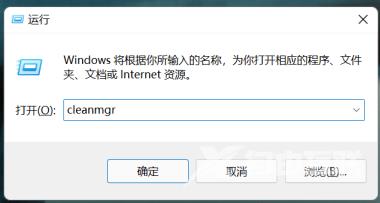
C盘清理软件下载地址:点击这里下载>>
2、点【确定】。
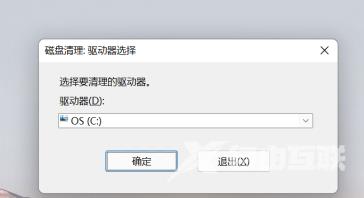
C盘清理软件下载地址:点击这里下载>>
3、勾选C盘要清理文件,点【清理系统文件】。
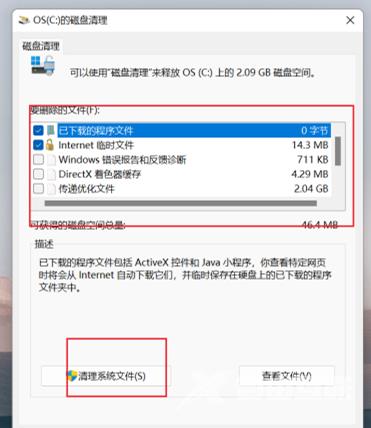
C盘清理软件下载地址:点击这里下载>>
4、等待清理完成。
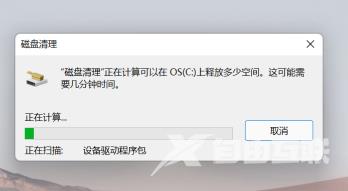
C盘清理软件下载地址:点击这里下载>>
方法二
1、打开电脑的控制面板,将左上角的“查看方式”改为“类别”,之后点击“卸载程序”。
2、之后卸载电脑中的多余程序应用就可以了。
以上就是电脑c盘满了变成红色了怎么清理win11,win11清理c盘释放内存教程的全部内容了,希望对各位小伙伴有所帮助。
