excel 每个功能都非常实用,今天我教大家怎么做“excel下拉菜单”,给大家展示带使用下拉菜单中的选项,使关联单元格中的数据发生对应的变化的小功能。 制作步骤如下: 第一步:打
excel 每个功能都非常实用,今天我教大家怎么做“excel下拉菜单”,给大家展示带使用下拉菜单中的选项,使关联单元格中的数据发生对应的变化的小功能。
制作步骤如下:
第一步:打开excel2010,以次选择“数据”项下方“数据有效性”如下图例:

第二步:在“允许”下框中选择“序列”在来源中选择制作下拉菜单的内容,比如下面图中所选的内容就是在“Sheet2表中的A1至A3”,最后点击“确定”完成下拉菜单制作。
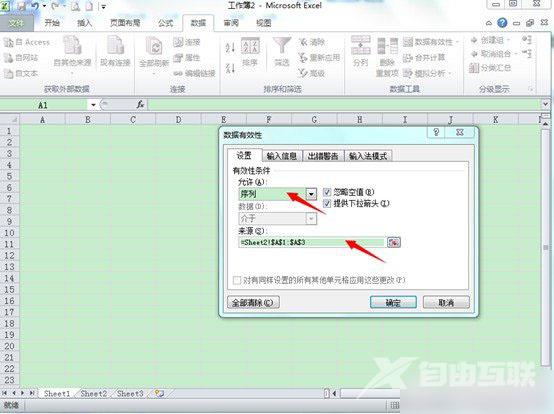
制作完成后,点击制作好的单元格时,会出现一个拉菜单的下拉箭头,如下图例:

当点击下拉箭头时就会出现我们制作时所选“来源”的内容,如下图例:

下面图例是我要向大家展示的,下拉菜单的一个小功能“选择一级时,B1单元格会出现1000元,选择二级时,B1单元格会变成800元,为了实现这个功能,前提我们还要在B1单元格录入工式。

下面这个图中箭头所指的就是B1单元格中的公式。

看了上面的讲解,是不是你也学会下拉菜单制作呢?敢快动手试试。
