很多小伙伴在使用VMware Workstation的时候,想知道怎么拍摄快照,下面小编就为大家分享拍摄快照教程,感兴趣的小伙伴不要错过哦! VMware Workstation怎么拍摄快照?VMware Workstation拍摄快照
很多小伙伴在使用VMware Workstation的时候,想知道怎么拍摄快照,下面小编就为大家分享拍摄快照教程,感兴趣的小伙伴不要错过哦!
VMware Workstation怎么拍摄快照?VMware Workstation拍摄快照教程
1、首先打开VMware Workstation软件,并且打开虚拟机系统,如下图,在虚拟机名称上点击鼠标右键。
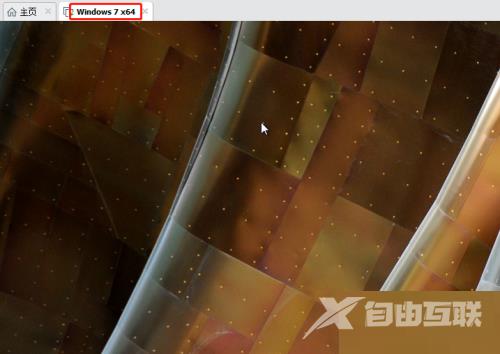
2、然后弹出如下图界面,选择快照选项。
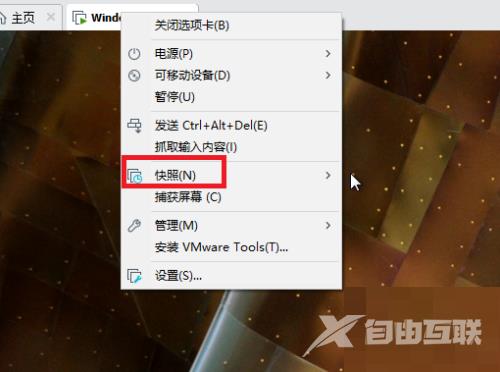
3、弹出如下图界面,选择拍摄快照,点击打开。
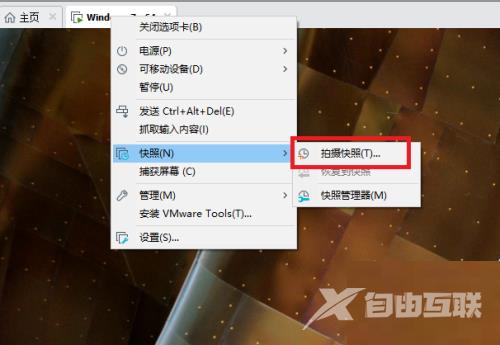
4、再打开如下图界面,填写快照名称,然后点击拍摄快照按钮。
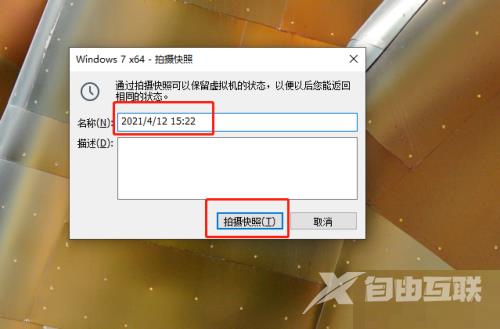
5、VMware Workstation软件右下角提示正在保存系统状态,如下图:
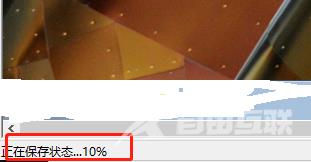
6、最后等待快照保存完成后,我们打开可以看到快照已经生成成功了,如下图:
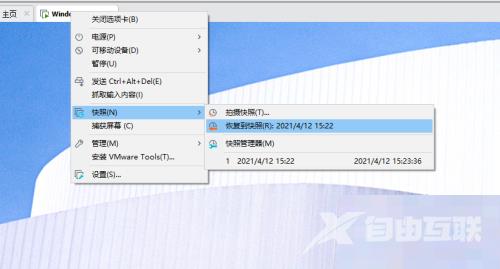
谢谢大家的观看,更多精彩教程请关注自由互联!
