今天小编为大家带来了Microsoft Teams制定个性化贴纸教程,想知道怎么做的小伙伴来看看接下来的这篇文章吧,相信一定会帮到你们的。 Microsoft Teams怎么制定个性化贴纸?Microsoft Teams制定
今天小编为大家带来了Microsoft Teams制定个性化贴纸教程,想知道怎么做的小伙伴来看看接下来的这篇文章吧,相信一定会帮到你们的。
Microsoft Teams怎么制定个性化贴纸?Microsoft Teams制定个性化贴纸教程
1、首先在聊天对话框下方的一排图标中,在GIF右边的折叠笑脸图标就是贴纸(Sticker)

2、然后点击贴纸图标进入贴纸库,左侧显示的是贴纸分类,右边默认显示流行贴纸。
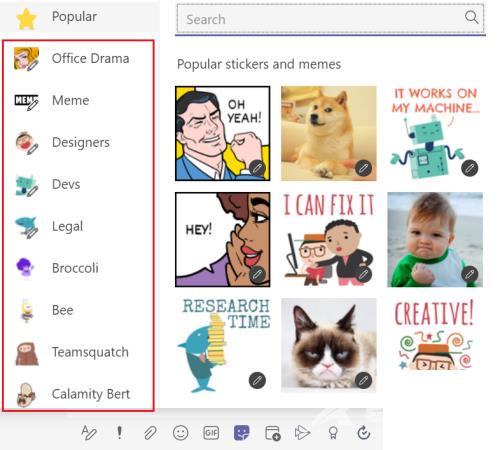
3、点击第一排最右边第一个机器人贴纸为例,点击后即进入贴纸编辑窗口。
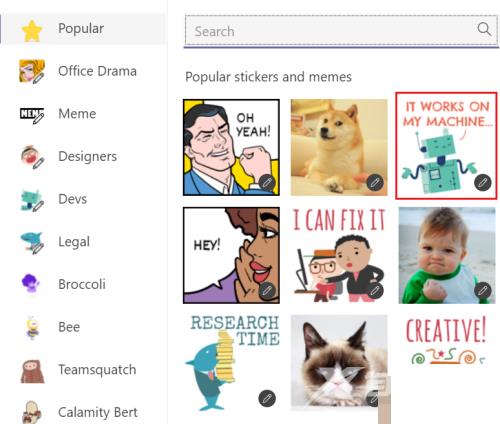
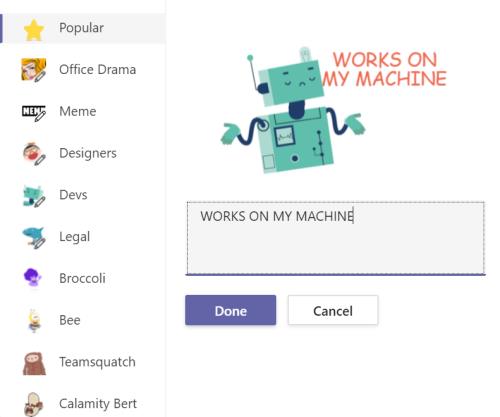
4、接着在编辑窗口,可根据具体情境或自己的想法修改,如此处,将“WORKS ON MY MACHINE”改为“I DON'T KNOW!”。也可以不做修改,点击“Done”完成编辑。
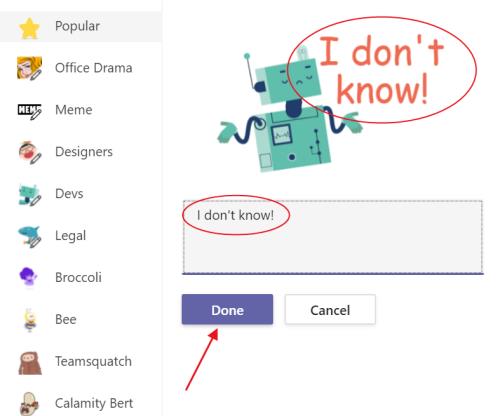
5、最后完成贴纸编辑后,贴纸就出现在聊天对话框里,点击右下角的纸飞机图标,即可发送个性化贴纸。
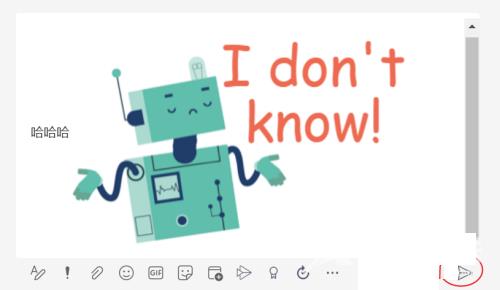
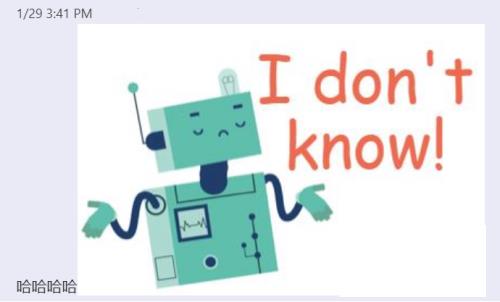
希望此教程能帮到大家!更多教程请关注自由互联!
【文章原创作者:美国服务器 https://www.68idc.cn 欢迎留下您的宝贵建议】