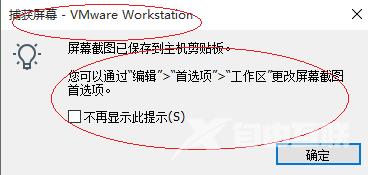有的小伙伴会问小编VMware Workstation怎么截屏,下面小编就为大家详细的介绍一下,想知道的话就来看看吧,相信一定会帮到你们的。 VMware Workstation怎么截屏?VMware Workstation截屏教程 1、
有的小伙伴会问小编VMware Workstation怎么截屏,下面小编就为大家详细的介绍一下,想知道的话就来看看吧,相信一定会帮到你们的。
VMware Workstation怎么截屏?VMware Workstation截屏教程
1、首先点击“开始”。
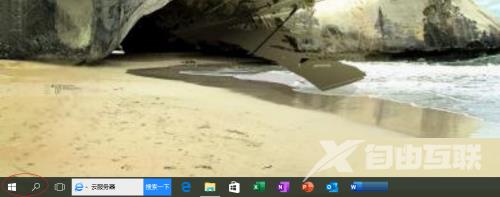
2、然后选择“VMware Workstation Pro”项。
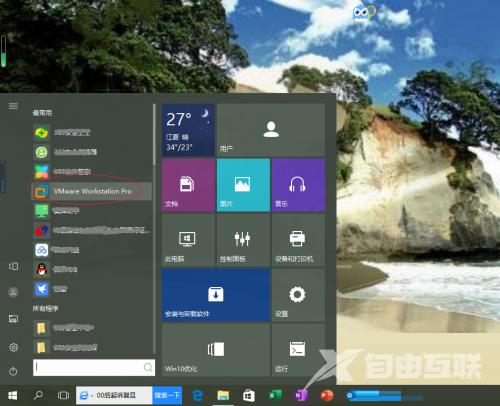
3、点击“开启此虚拟机”。
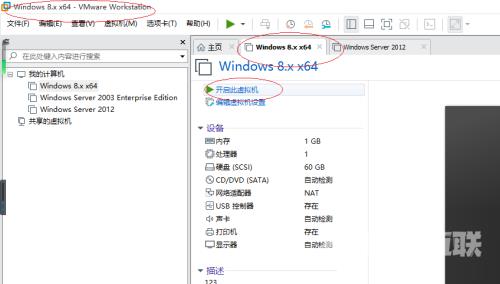
4、接着点击菜单栏“虚拟机”标签。
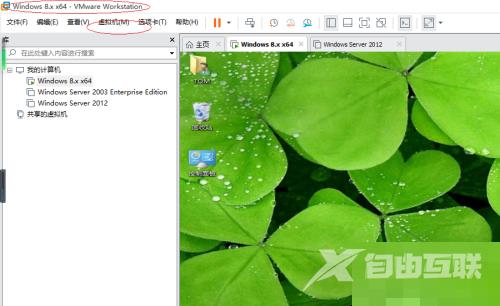
5、选择“捕获屏幕”项。
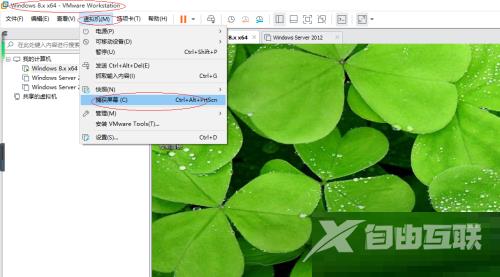
6、最后完成虚拟机截屏操作。