在 Win10 操作系统中该如何让word2007自动生成目录呢?在一个较长的长篇大论的word文档中,如果没有目录可以点击的话每次多需要找很久才能找到上一次看到的地方,如果我们将该文档设
在Win10操作系统中该如何让word2007自动生成目录呢?在一个较长的长篇大论的word文档中,如果没有目录可以点击的话每次多需要找很久才能找到上一次看到的地方,如果我们将该文档设置目录,那么我们每次阅读只需记住读到的目录名或大纲名点击后即可马上继续阅读。下面小编给大家分享下word2007自动成长目录的方法。
操作方法一:
1、打开word2007点击引用-目录按钮,在弹出的下拉列表中选择插入目录命令。提示:根据需求也可以选择自动目录1或自动目录2,如图:
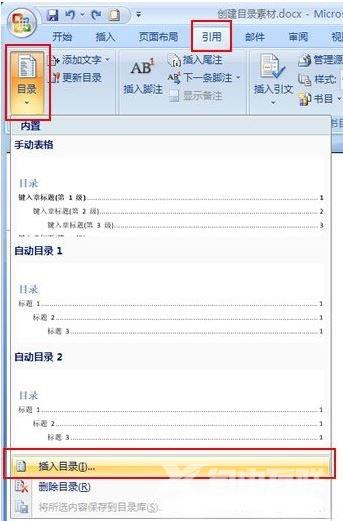
2、此时会弹出目录框,我们在目录选卡下的常规中将显示级别设置为 1 点击【确定】;
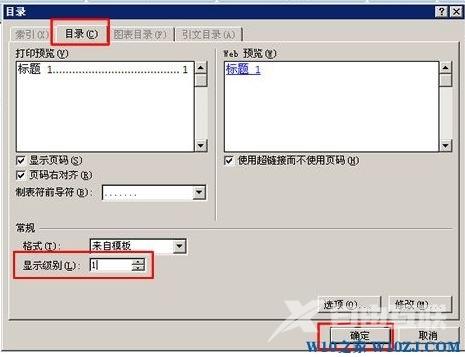
3、进过以上设置基本的目录就会自动生成,我们将鼠标移动到任意标题上就会弹出提示:当前文档按住Ctrl并单击可访问链接;
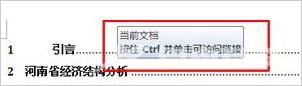
4、若要查看该标题,在键盘上按住 ctrl键不放,然后使用鼠标左键点击改标题就会立即跳转到标题对应内容;
操作方法二:
1、在打开的word文档中点击文档右下方的大纲视图按钮;
2、把光标停留在一级目录的前方,点击左上方的一级目录,www.w10zj.com例:把一月份、二月份、三月份。。。。。。等作为一级目录;
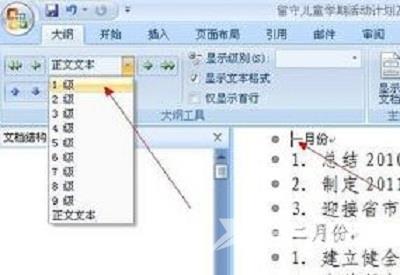
设置后得到的大纲:

3、把光标停留在二级目录的前面,然后点击二级目录,三级目录同;
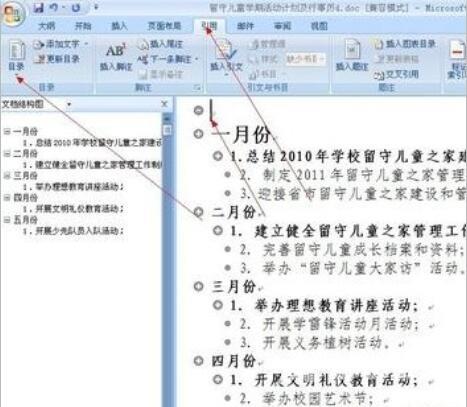
4、 把鼠标移动到所要插入目录的位置,点击引用--目录,点击插入目录;

5、按自己喜好设置格式,完成设置后点击确定后点击引用,更新目录;
6、在弹出的提示框点击更新整个目录,点击确定即可!
通过word自动生成目录可以方便自己以及别人阅读!
