安装Linux系统是每一个初学者的第一个门槛,那下面我就带大家轻松的跨越这道门槛,今天是以虚拟机为例,下面一起来学习虚拟机linux系统安装的教程,想要安装的朋友就来看吧。
这里以vmware虚拟机安装Ubuntu系统为例,虚拟机linux系统安装步骤如下:
1、安装好虚拟机之后,点击图中红圈图标创建一个新的虚拟机。
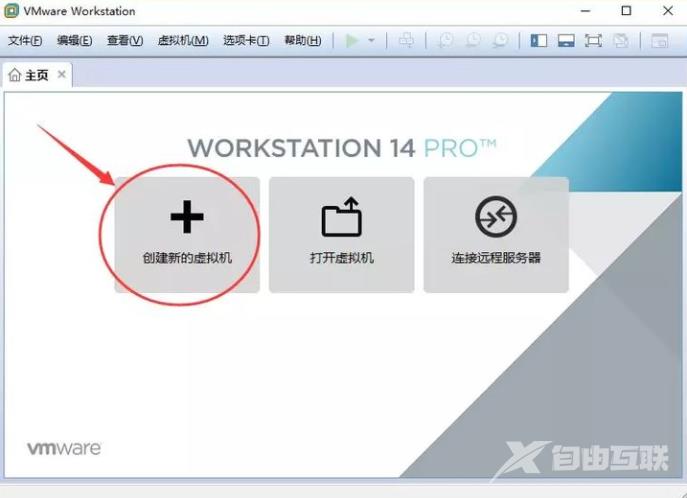
2、在弹出的对话框中选择自定义,进入下一步。
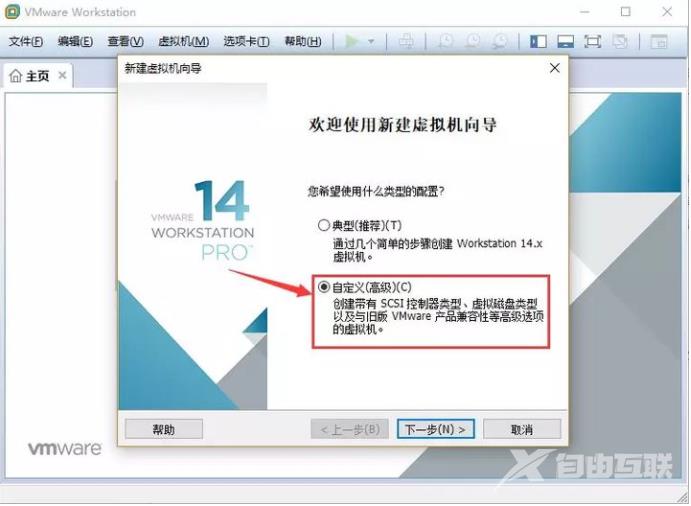
3、在 「虚拟机硬件兼容性」 里选择默认的,然后进入下一步。
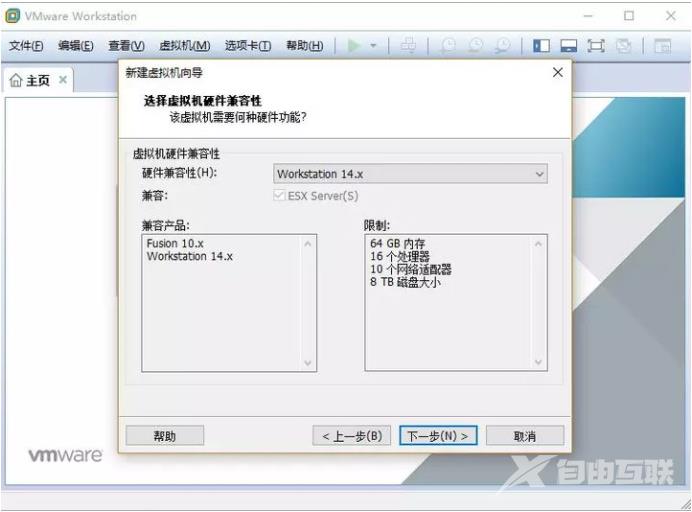
4、在「安装客户机操作系统」 里选择 「稍后安装操作系统」 进入下一步。
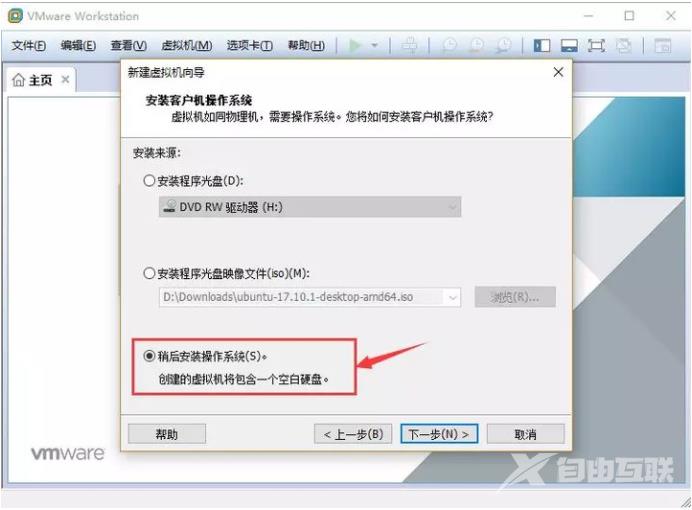
5、选择默认的,点击下一步。

6、在这一步 「命名虚拟机」 里,给自己的虚拟机命个名称,比如Ubuntu_LX,再选择要安装的位置。虚拟机所产生的文件比较大,建议选择位置所在的磁盘最好剩余空间大一些。
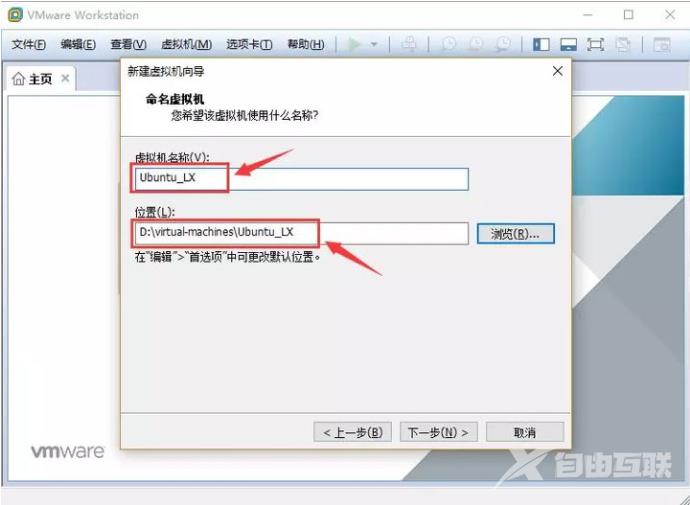
7、虚拟机处理器数量及内核都选择2,一般对于开发来说够用了。即使不够用的话,这个参数也是可以修改的。
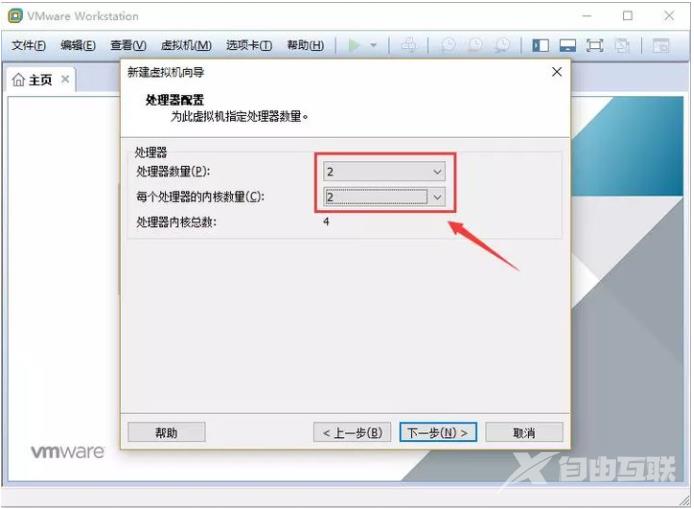
8、虚拟机内存选择2048M,也就是2G,最好选择1G,2G,4G,8G,不要选择3G这样的。这个参数后期也可以修改。
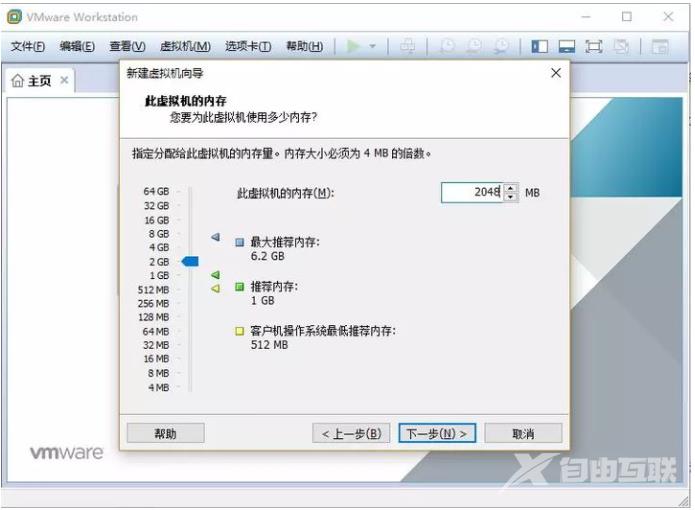
9、后面的步骤都可以直接「下一步即可」直到完成创建。磁盘空间20G不够的话可以选择40G,一般系统也是用多少占多少,动态的。
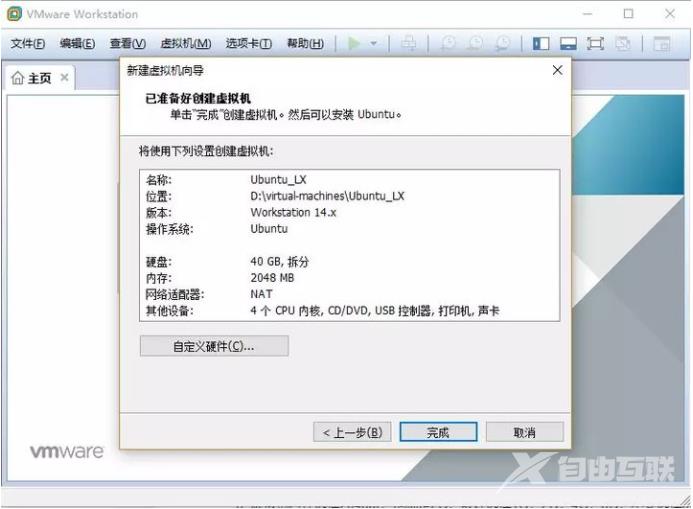
10、以上的步骤完成之后,虚拟机界面如下。
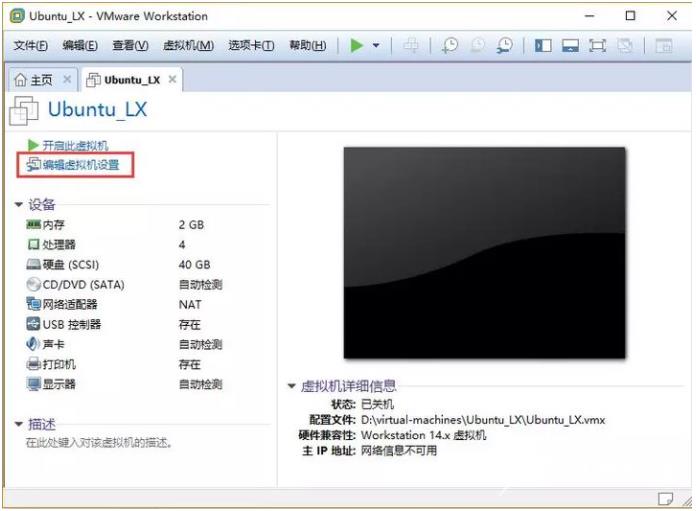
11、虚拟机硬件配置好之后,接下来正式安装Ubuntu操作系统。点击上图圈出来的 「编辑虚拟机设置」,在弹出的菜单里,从左边选择 「CD/DVD(SATA)」 ,然后在右边选择「使用ISO镜像文件」,再点击浏览,找到Ubuntu镜像。
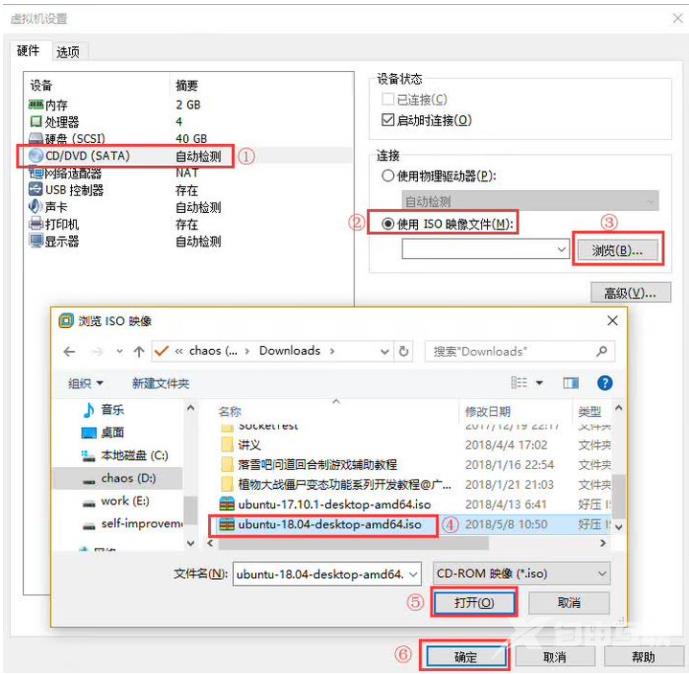
12、然后点击确定,再点击「开启虚拟机」 。虚拟机开启之后,选择 「Install Ubuntu」 。左边的语言选择,是指系统语言。一般要是做开发的,建议语言选择英语。
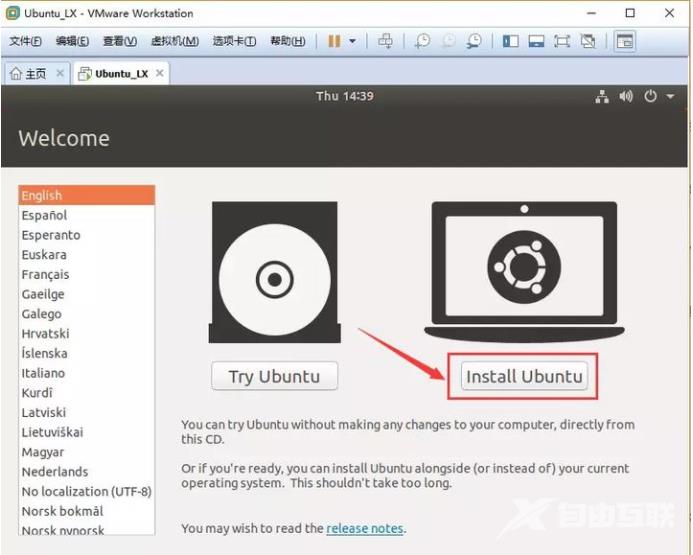
13、接下来选择的是键盘布局。如果是使用的布局是美国标准的,那就选择English(US)。
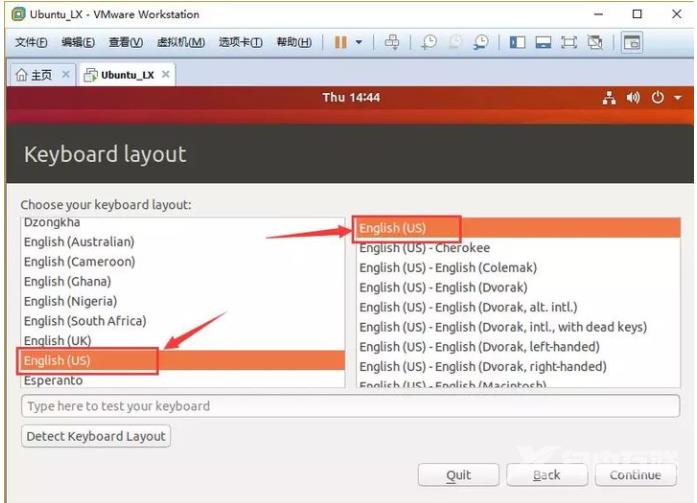
14、接下来直接默认设置进入下一步。
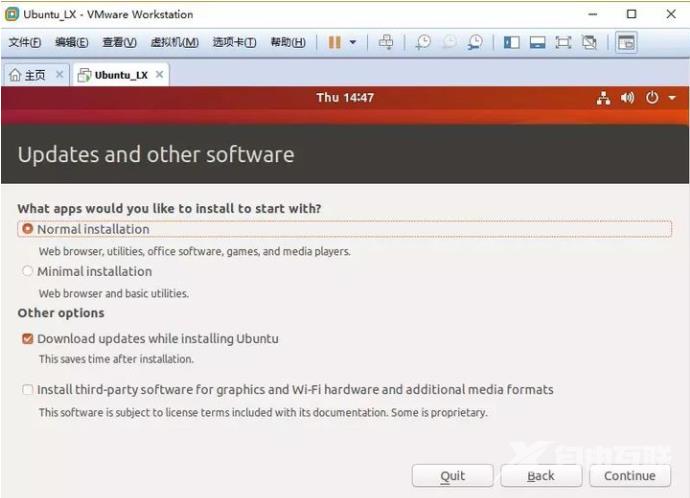
15、在 「Installation Type」 里也是默认即可,直接点击 「Install Now」,之后的弹出窗口里点击 「continue」。
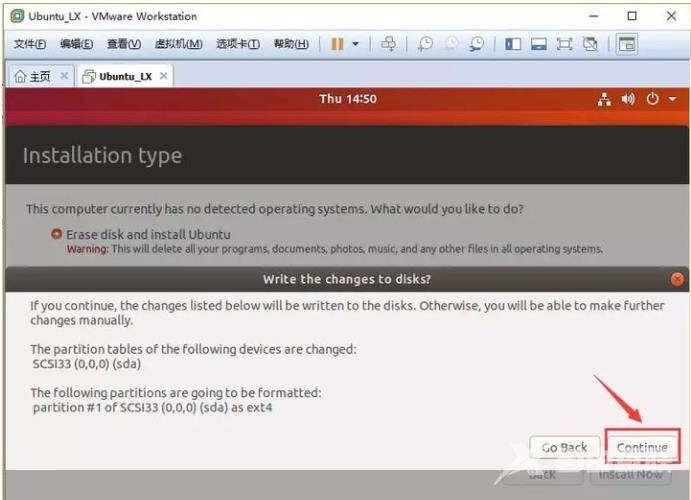
16、在 「Where Are You?」 地图里点击一下中国,然后点击 「continue」。
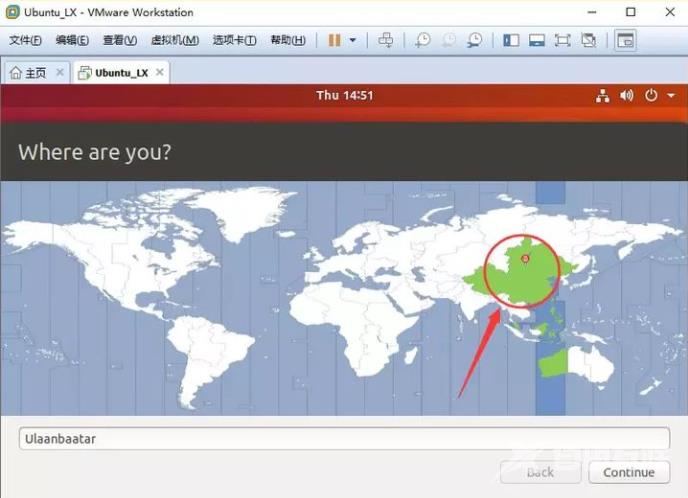
17、在 「Who Are You?」 填入个人基本信息,然后点击 「continue」,接下来就进入了下载安装的过程,整个过程大概需要20分钟。
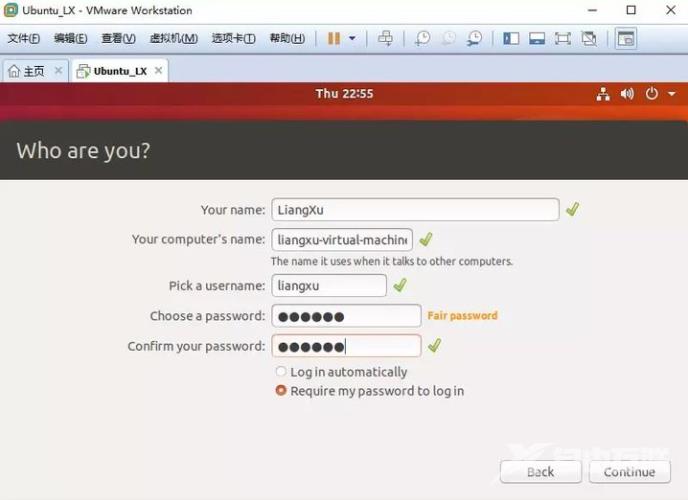
18、安装完毕之后选择 「restart now」,重启虚拟机。至此,虚拟机及Linux系统均已经安装完成。
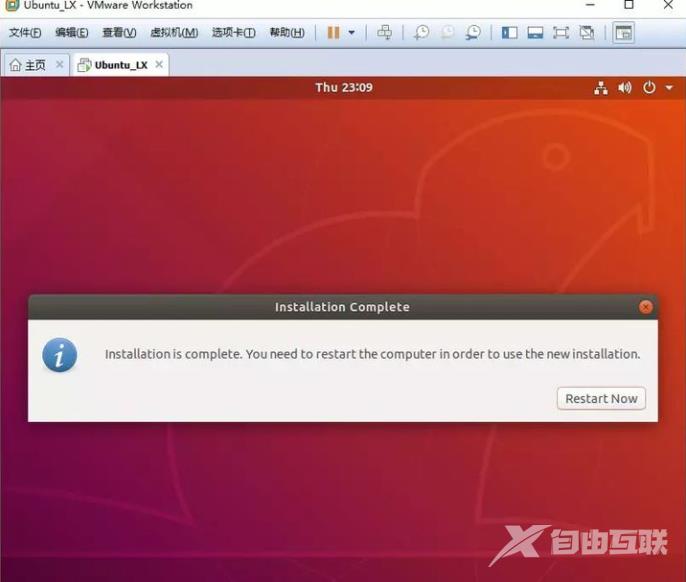
以上便是虚拟机linux系统安装的教程,有需要的小伙伴可以参照教程操作哦。
【文章转自荷兰服务器 http://www.558idc.com/helan.html 欢迎留下您的宝贵建议】