电脑时间不对在我们生活中非常常见,使用简单、方便,为了电脑时间不对,今天推荐给大家的电脑时间不对,操作简单,适用于绝大部分用户使用 很多朋友都想要学习电脑时间总是不
电脑时间不对在我们生活中非常常见,使用简单、方便,为了电脑时间不对,今天推荐给大家的电脑时间不对,操作简单,适用于绝大部分用户使用
很多朋友都想要学习电脑时间总是不对的方法,毕竟电脑时间总是不对的方法非常流行,那么到底电脑时间总是不对要怎么操作呢?下面自由互联小编就给大家带来电脑时间总是不对图文教程吧,希望大家看完之后都能够喜欢这个方法哦!
电脑时间总是不对
我们可以先将主板上的电池取下来,5分钟后再装上去,这种方法是针对开机提示时间不正确的问题

电脑时间错误图-1
如果是你的电脑桌面上时间不准,我们先点击菜单上的控制面板
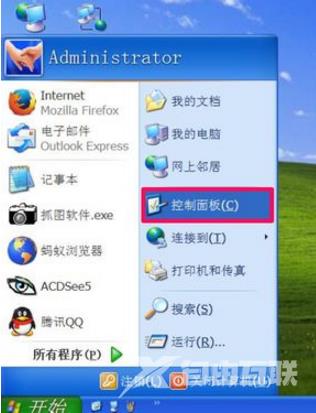
电脑时间错误图-2
点击时间和日期
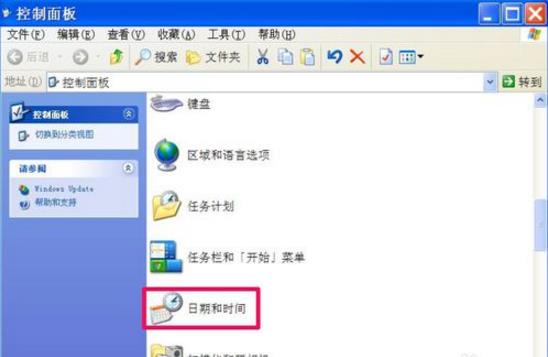
电脑时间不对图-3
我们设置好时间和日期,点击确定就可以完成

电脑时间不准图-4
选择Internet 时间这一项
勾选自动与Internet 时间服务器同步
选择服务器,一般默认time.windows.com
按立即更新
按应用和确定保存设置并退出
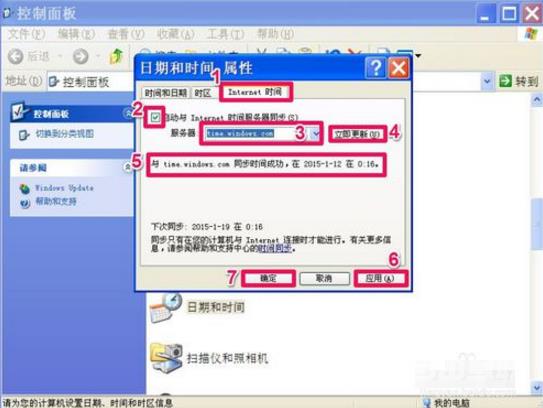
电脑时间总是不对图-5
如果没能立即更新,win+r,输入services.msc命令,点击确定
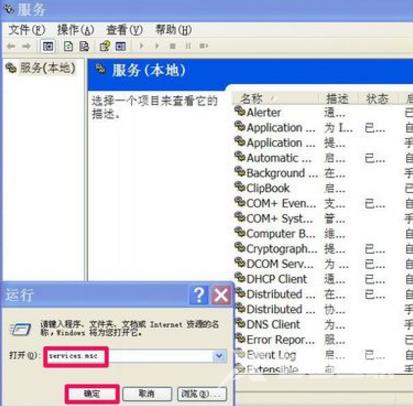
电脑时间总是不对图-6
接着找到Windows Time
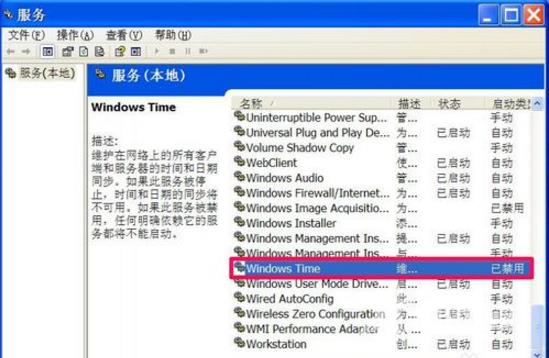
电脑时间不准图-7
在属性中点击常规,设置类型为自动,然后点击应用
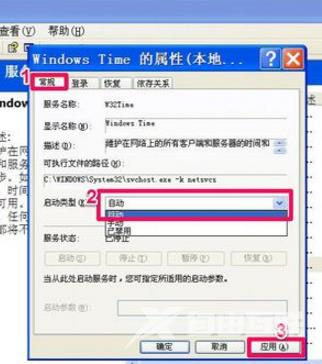
电脑时间不对图-8
设置服务状态,点击确定
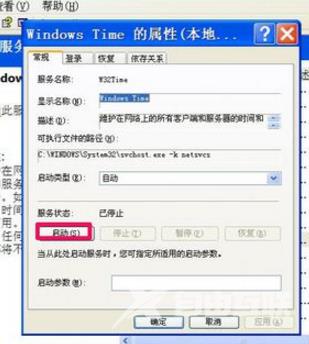
电脑时间不对图-9
两个都设置好了,点击确定即可调整时间了
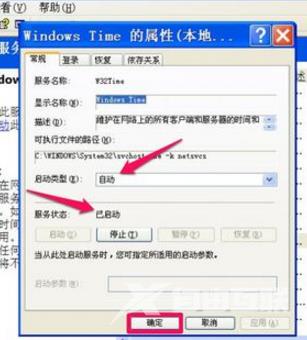
电脑时间错误图-10
以上就是电脑时间总是不对的恢复方法了,希望可以帮助到你
