不想要使用当前的操作系统,想要重装换新的系统体验怎么操作?最近就有网友想给自己的华硕笔记本电脑重装,那么具体怎么重装系统呢?下面就教下大家华硕笔记本电脑重装系统教程.
不想要使用当前的操作系统,想要重装换新的系统体验怎么操作?最近就有网友想给自己的华硕笔记本电脑重装,那么具体怎么重装系统呢?下面就教下大家华硕笔记本电脑重装系统教程.
1.大家先提前准备一个8g以上的u盘,下载小白重装软件。
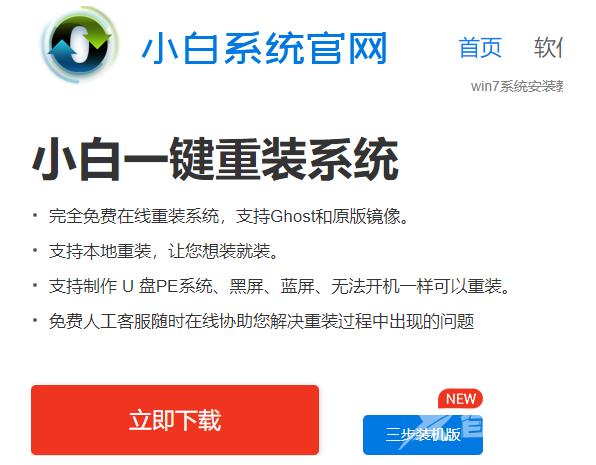
2.将空U盘插入电脑,打开小白一键重新装入系统软件,关闭杀毒工具。点击构建系统,点击开始制作。
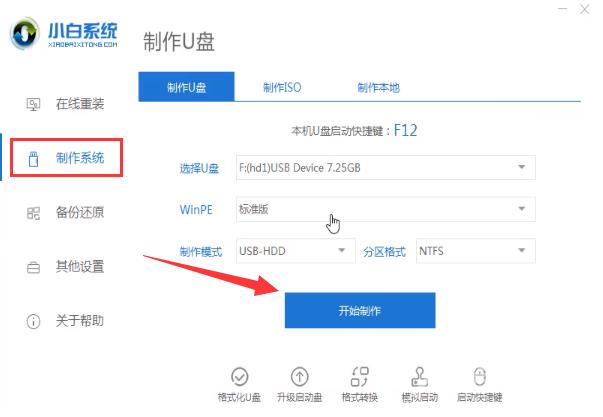
3.选择win10系统,选择开始生产。
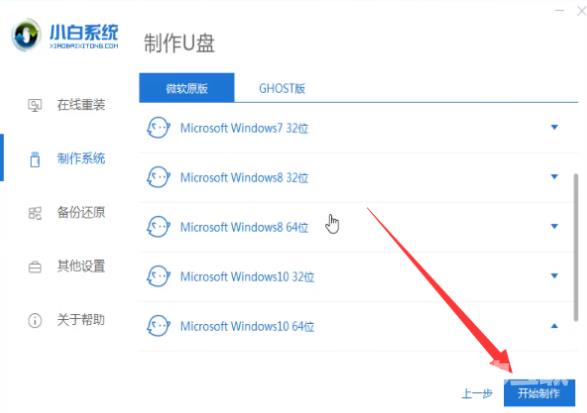
4.弹出提示备份u盘数据时,点击确定,等待系统下载。启动盘成功制作后,点击提示中的取消,查看需要重新安装到系统中的启动热键,并拔出u盘。
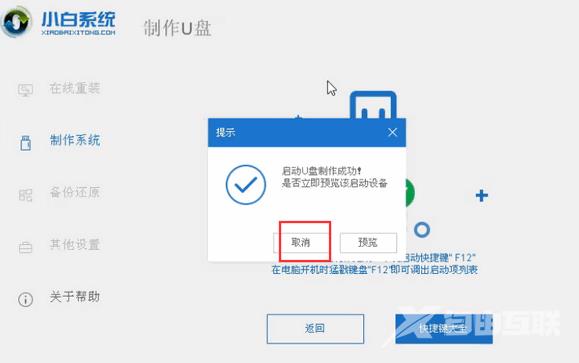
5.将U盘插入需要修理的电脑上,按下电源键,快速敲击启动热键,弹出boot选择界面,选择USB选项,返回。若启动菜单没有找到U盘,请参阅本bios设置U盘引导教程。
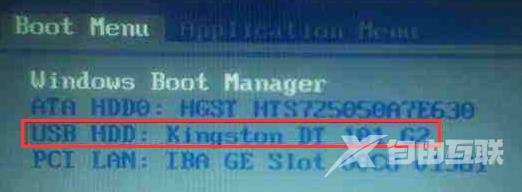
6.选择【01】PE按键盘方向键可进入。
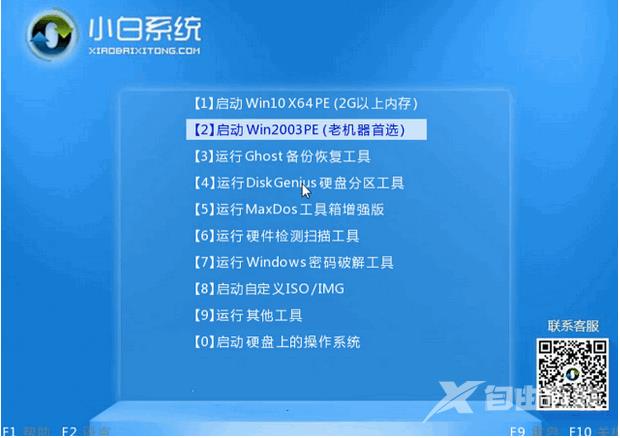
7.接下来,点击安装win10系统的免费下载。
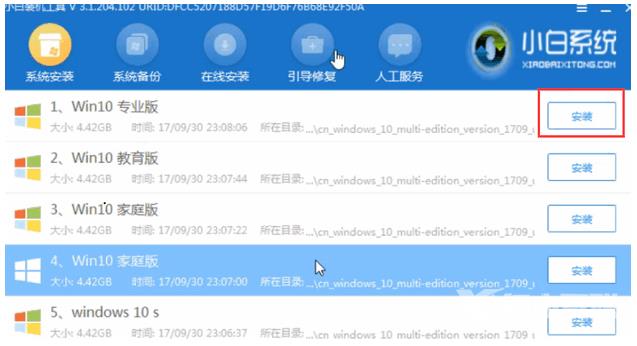
8.选择C盘,点击开始安装。等win10系统安装完毕,拔下U盘,重新启动电脑大家的win10系统安装完毕。
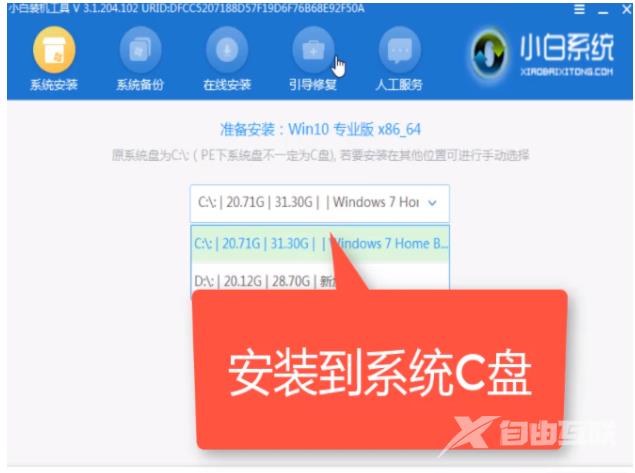
以上就是华硕笔记本电脑重装系统教程,希望能帮助到大家。
