很多用户在第一次购买苹果电脑时,因为用不惯自带的mac操作系统,很多用户都会选择下载双系统使用,但是下载双系统后却不知道如何进行系统切换使用,那么苹果手机双系统如何切
很多用户在第一次购买苹果电脑时,因为用不惯自带的mac操作系统,很多用户都会选择下载双系统使用,但是下载双系统后却不知道如何进行系统切换使用,那么苹果手机双系统如何切换呢,接下来自由互联小编就把苹果手机双系统的切换方法分享给大家。
苹果手机双系统
方法一、开机启动进入
1.我们在开启苹果电脑的时候,长按【option】不放。
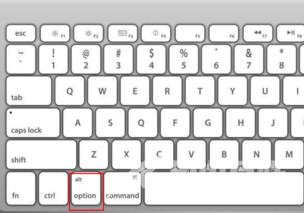
2.等到电脑出现下图页面时,我们松开按键,选择需要进入到的操作系统当中即可进入。

方法二、在mac桌面进入
1.当我们进入到mac的桌面时,此时点击【系统偏好设置】。
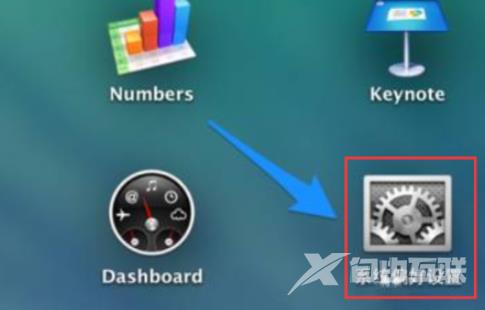
2.在进入的页面中,我们找到【启动磁盘】工具。
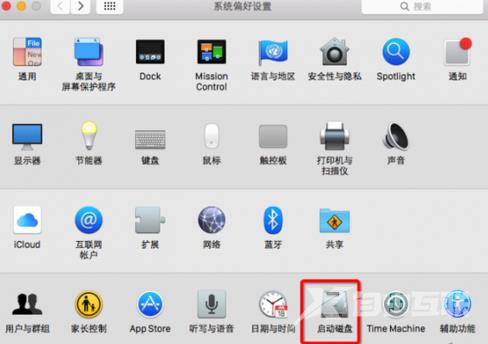
3.在打开的页面中选择【windows】系统,再点击右侧的重新启动即可重启进入到windows系统当中。
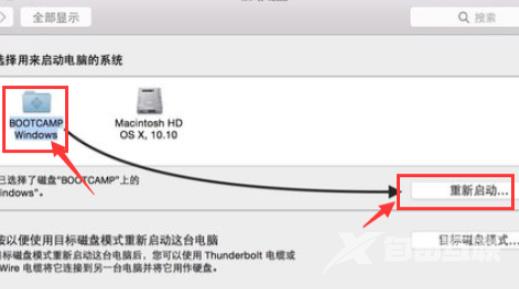
方法三、在windows桌面进入
1.在Windows的桌面当中,右侧任务栏处找到【boot camp】的图标,选择【boot camp控制面板】。
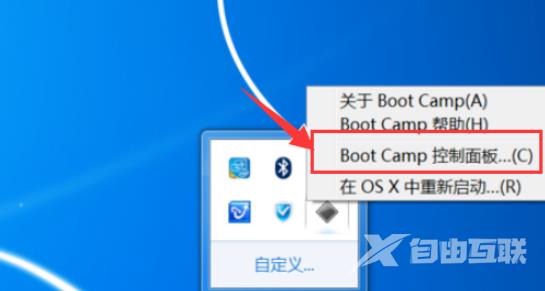
2.在进入的页面中我们点击【mac】系统,选择【重新启动】即可进入到mac的系统当中。
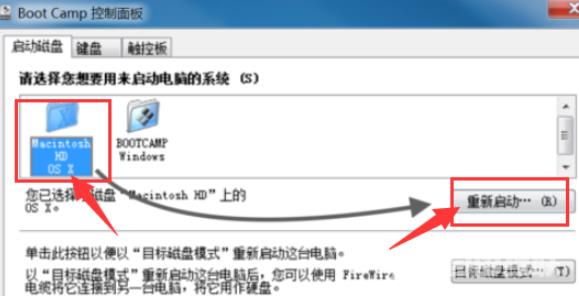
这就是苹果手机双系统如何切换的步骤所在,希望能够对大家有所帮助。
