不用u盘重改开机密码怎么操作?在使用win7系统的时候,你是不是也经历过忘记win7开机密码的情况,这时候的你是选择怎么解决的呢。接下来自由互联小编为大家带来不用u盘重改开机密
不用u盘重改开机密码怎么操作?在使用win7系统的时候,你是不是也经历过忘记win7开机密码的情况,这时候的你是选择怎么解决的呢。接下来自由互联小编为大家带来不用u盘重改开机密码的详细教程,有需要的小伙伴们快来看看吧!
1、首先需要按关机键关机几次,之后开机会进入一下界面。
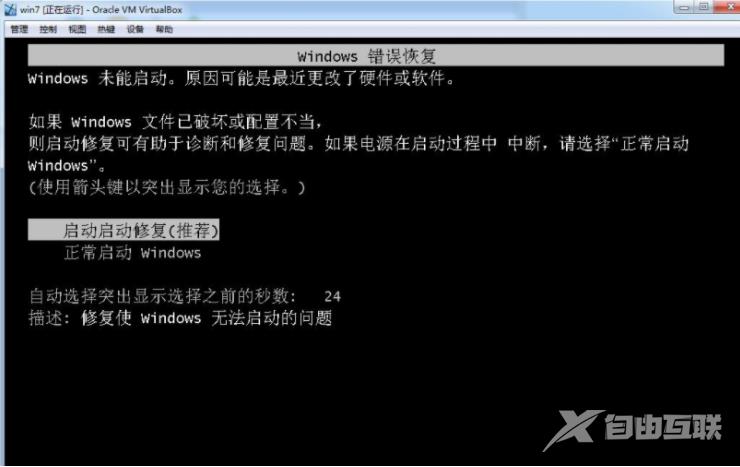
2、接着点击启动修复,电脑则会自动进行修复,这时只需要稍等片刻即可。

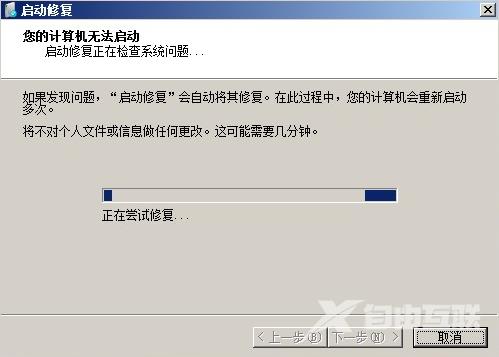
3、修复完毕之后,会出现一个修复结果界面,这时只需点击查看问题详细信息下拉菜单,之后则会出现详细的信息。
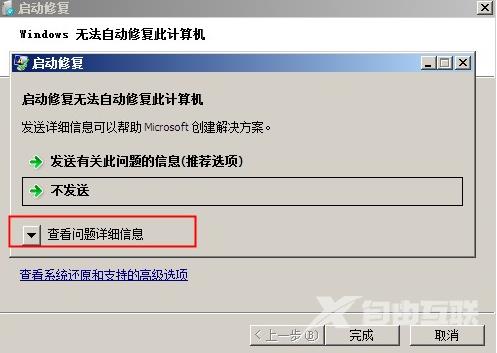
4、接着选择点击X:windowssystem32zh-CNerofflps.txt。
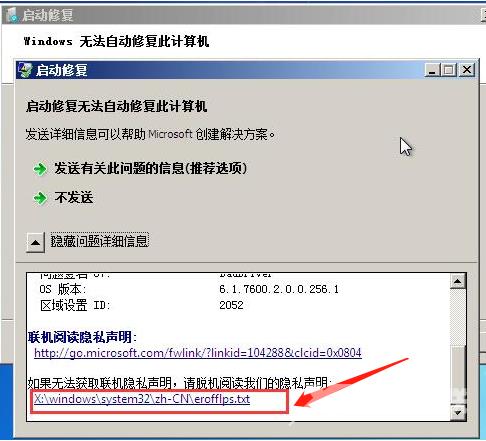
5、之后在出现的界面中,点击左上方的文件选择打开。
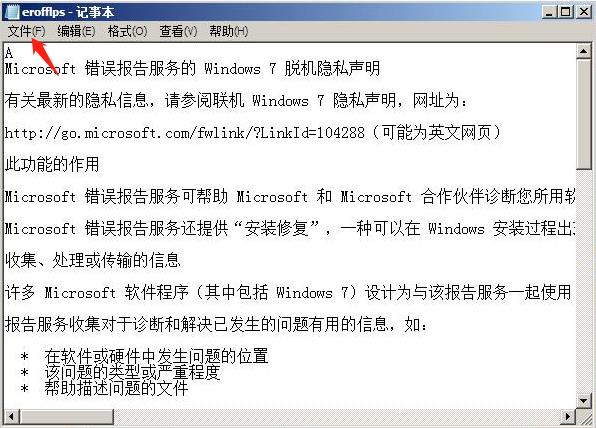
6、接下来在打开的界面中,点击计算机。

7、之后在打开的计算机界面中,点击C盘找到system32目录,接着找到sethc。
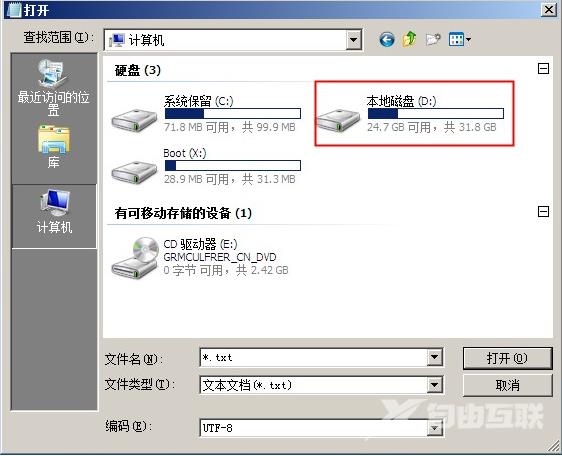
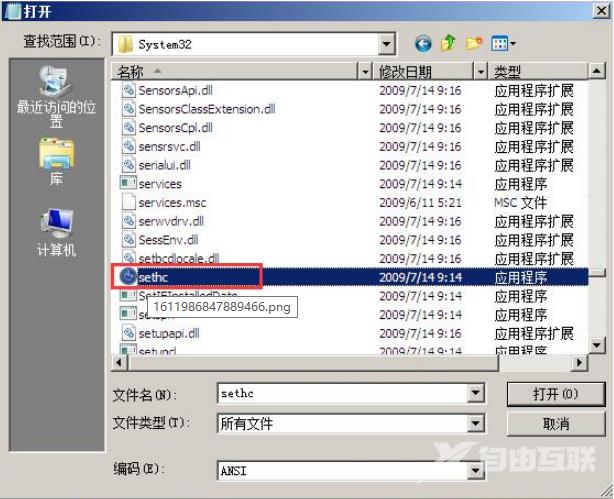
8、接着修改sethc的名称为123456789。
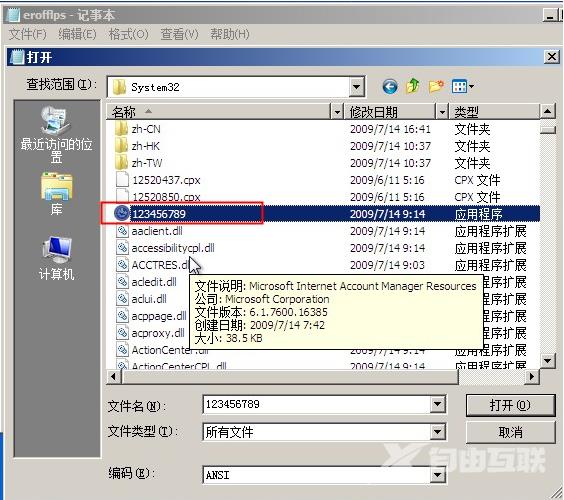
9、再回到system32目录下,复制cmd.ext程序。

10、接着再把cmd-副本的名称修改为sethc。
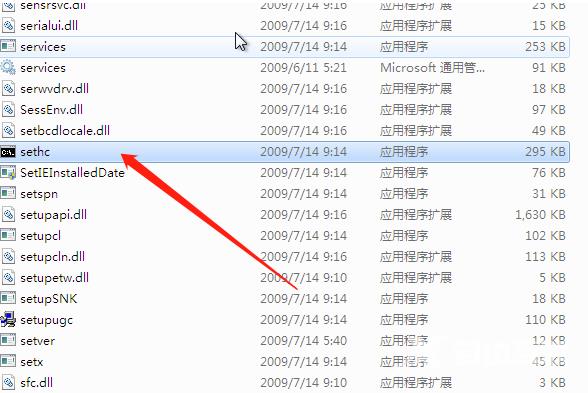
11、之后重启电脑,进入到需要输入密码的界面,然后按5次shift键调出sethc命令,之后在界面中输入net user test ;;,表示设置空密码。
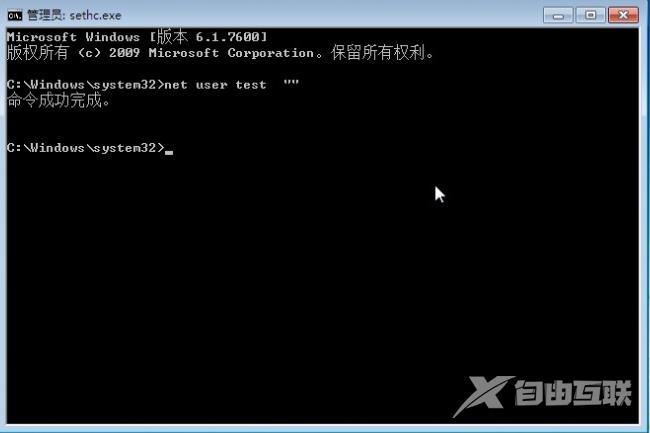
12、接着在登录界面,点击右侧的箭头则可进入win7系统桌面。

