使用过无线网卡的用户都知道无线网卡就是既能接受无线信号,又能发射无线信号的网络设备,而电脑要使用无线网卡,就得安装无线网卡驱动的操作,但是很多的用户都遇到安装过程的中断,安装错误的情况,为此,自由互联小编就给大家准备了在电脑上安装无线网卡驱动的操作方法。
我们都知道笔记本有无线网络的功能,而台式机就需要使用无线网卡来操作,如果想要使用无线网络,单单是有无线网卡是远远不够的,我们还需要安装无线网卡驱动,那么该怎么去安装无线网卡驱动呢?下面,自由互联小编就来跟大家介绍在电脑上安装无线网卡驱动的操作。
无线网卡驱动
记住无线网卡的型号,然后到网上搜索该型号的驱动,下载后解压
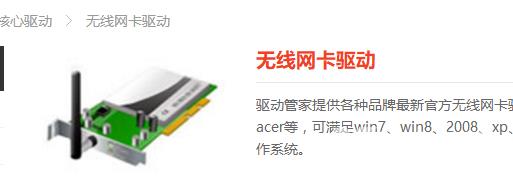
安装网卡图-1
将无线网卡插入计算机的USB接口,系统会发现新硬件,并弹出新硬件向导对话框

无线网卡图-2
如果没有提示:右击我的电脑图标,打开的菜单选择属性命令
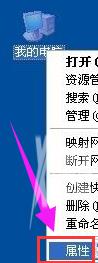
无线网卡图-3
切换到硬件选项卡,单击设备管理器按钮
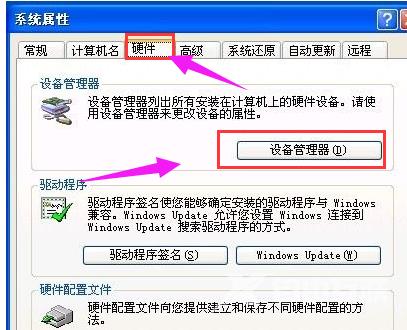
无线网卡图-4
单击操作菜单中的扫描检测硬件改动命令
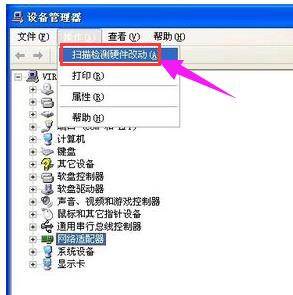
电脑图-5
选择否,暂时不,单击下一步继续
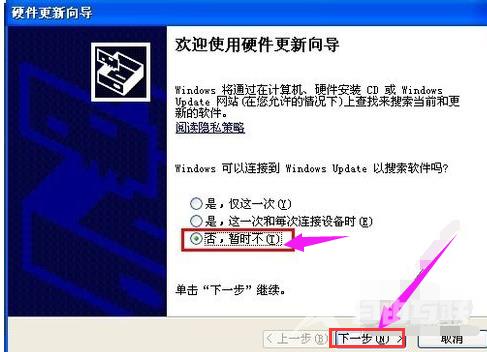
安装网卡图-6
选择从列表或指定位置安装,单击下一步继续
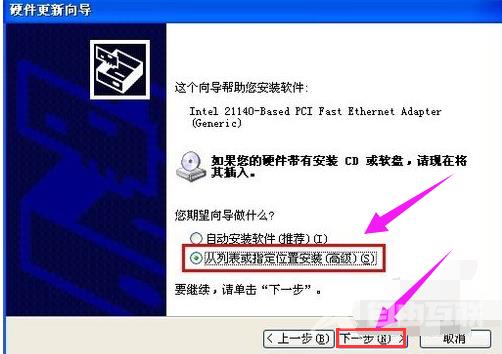
无线网卡图-7
选择一种硬件类型。在列表中选择网络适配器,单击下一步继续
选择不要搜索。我要自己选择要安装的驱动程序,单击下一步继续
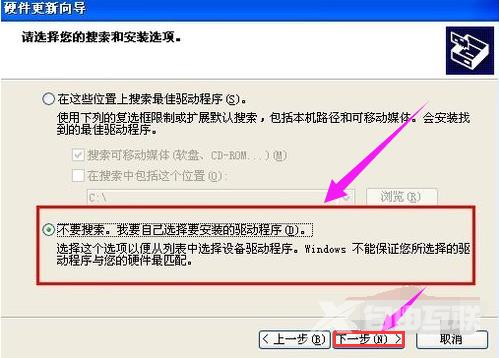
无线网卡图-8
单击从磁盘安装按钮
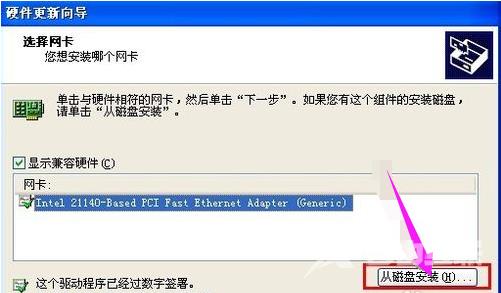
电脑图-9
打开从磁盘安装对话框,单击浏览按钮,定位到存储无线网卡驱动的位置,选中解压出来的文件夹,单击确定按钮
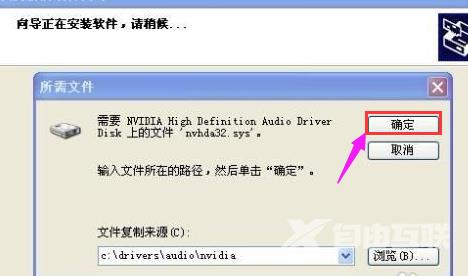
电脑图-10
返回您想安装哪个网卡界面,选中名称最长的一项,单击下一步继续
进入向导正在安装软件,请稍候...界面,安装过程中会弹出提示这个软件没有通过 Windows 验证,单击仍然继续按钮
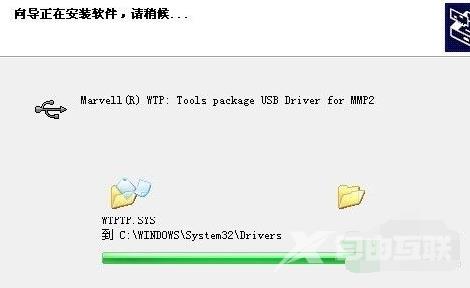
网卡驱动图-11
成功安装后单击完成按钮关闭新硬件向导
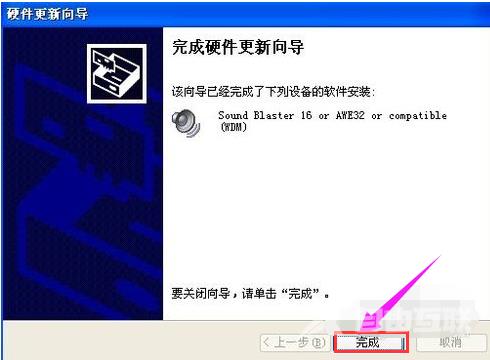
网卡驱动图-12
关于安装无线网卡驱动的操作,自由互联小编就跟大家讲到这里了。
