U盘装系统是如今最流行的一种系统重装方法,操作简单,安装速度快。一般我们都是选择使用小白U盘启动盘制作工具制作U盘启动盘。接下来,我就教大家制作U盘启动盘安装系统的方法
U盘装系统是如今最流行的一种系统重装方法,操作简单,安装速度快。一般我们都是选择使用小白U盘启动盘制作工具制作U盘启动盘。接下来,我就教大家制作U盘启动盘安装系统的方法
U盘在现代社会中随处可见,小巧便于携带,价格便宜,可靠性强,数据保护可达10年以上。很多小伙伴也会使用U盘来重装系统。今天,我就将U盘装系统的方法分享给大家
准备工具:
8G或以上的空U盘一个
小白U盘启动盘制作工具,下载地址:www.xiaobaixitong.com
系统镜像,下载地址:www.windowszj.com
操作步骤:
1、打开U盘启动盘制作工具,选择到U盘启动-U盘模式,设备名选择U盘按点击一键制作U盘启动盘
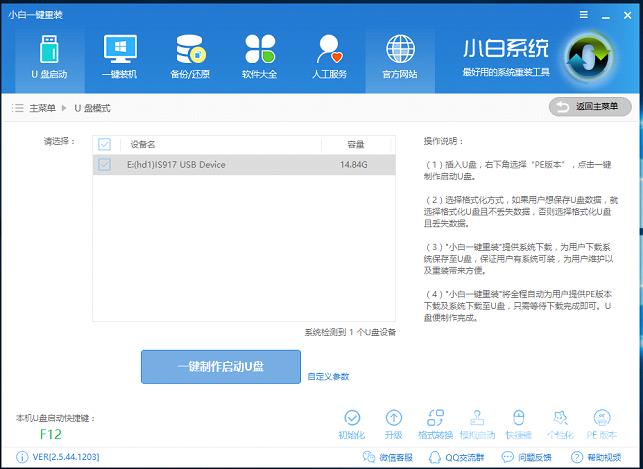
u盘怎么装系统电脑图解1
2、制作完成后将系统镜像下载到U盘中
3、重启电脑按U盘启动快捷键打开启动选择界面后一般带usb字样或U盘品牌的选项就是U盘了,用方向键选择,回车键确认即可进入PE选择界面。
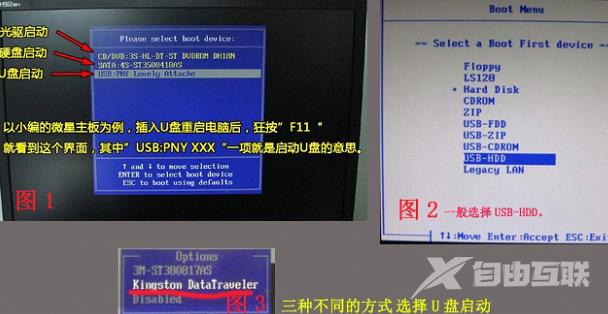
装系统电脑图解2
4、之后进入到PE选择界面,选择02 WindowsPE/RamOS(新机型)回车确定
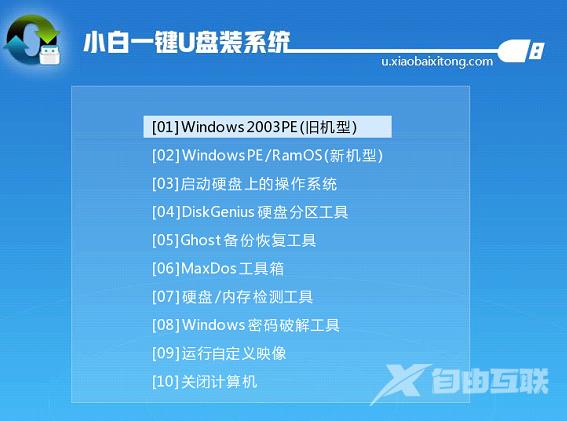
u盘装系统教程电脑图解3
5、进入PE桌面后会自动弹出PE装机工具,选择U盘内的系统镜像,左下角选择目标分区,一般默认即可。然后点击安装系统
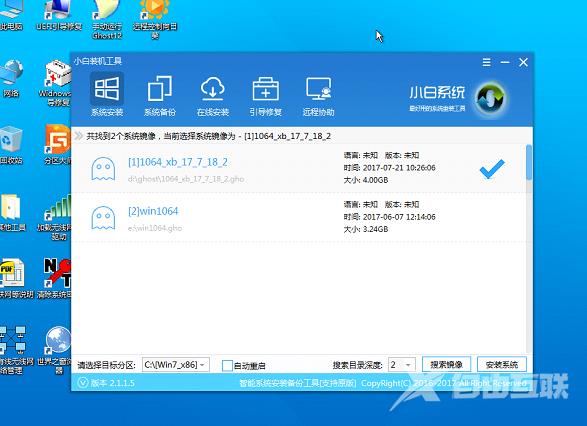
装系统电脑图解4
6、开始安装系统
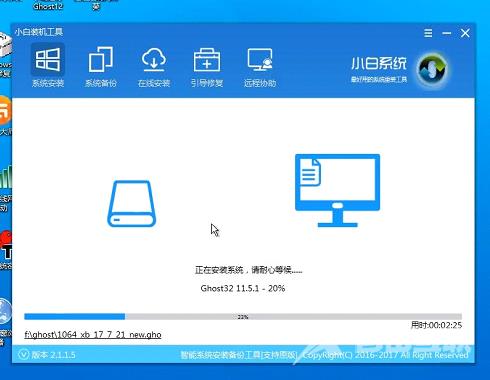
u盘电脑图解5
7、安装完成后拔出U盘,重启电脑,进行最后的系统部署

u盘装系统教程电脑图解6
8、U盘装系统完成

装系统电脑图解7
以上就是U盘装系统的详细步骤了,你学会了吗?
【本文转自:香港大带宽服务器 http://www.558idc.com/st.html 欢迎留下您的宝贵建议】