用户们在使用电脑时,也对一键还原工具略有所闻吧,什么一键Ghost,小哨兵,冰点还原等等,这些软件都可以在系统被损坏时,轻松进行系统还原,相比于重装系统,不仅省时省力,而且,也极大方便了用户的使用,下面,自由互联小编就以一键Ghost程序为例,给大家演示电脑系统如何一键还原。
有时候,我们在删除一个无用的软件时,无论怎么删除几次还是依然在那里,当我们无法删除时,该怎么办呢?一些用户在第一时间就想到重装系统,但是这样会比较麻烦,很多软件又要重新下载,很不方便,对此,我们可以选择电脑系统一键还原的方法来解决,如何操作电脑系统一键还原?来看看自由互联小编的操作即可。
电脑系统如何一键还原
下载GHOST一键还原软件工具
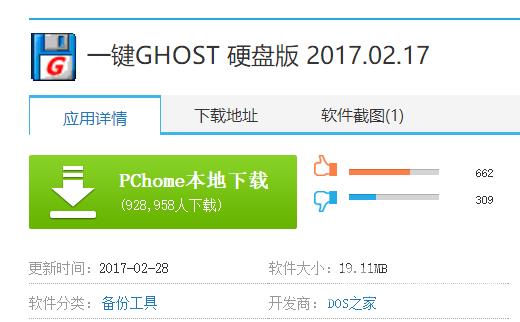
一键还原图-1
下载完成后就可以开始安装了

电脑系统图-2
使用一键还原之前我们需要备份操作系统,点击备份按钮,此时电脑会重新启动以来完成备份的操作
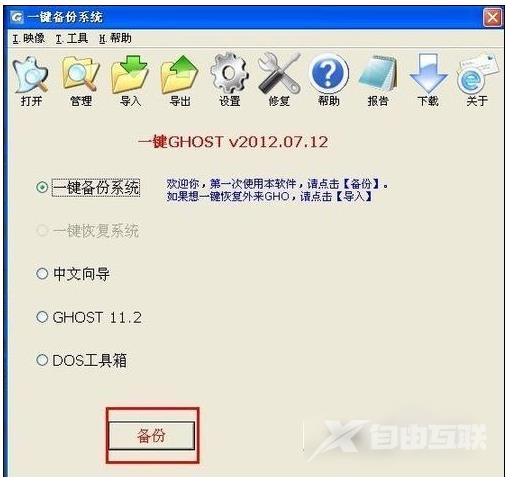
电脑还原图-3
完成备份之后我们就可以来进行一键还原操作了。此时我们再次打开一键还原软件,我们可以看到一键还原按钮已经从灰色变成了可选择状态,用户只需一点便可完成还原系统的操作,
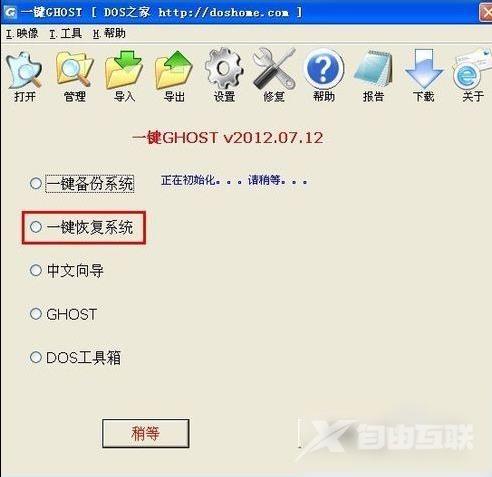
电脑系统图-4
进行GHOST一键还原之前还需要导出备份的镜像文件,打开工具点击导出,指定文件夹,然后点击确定即可。
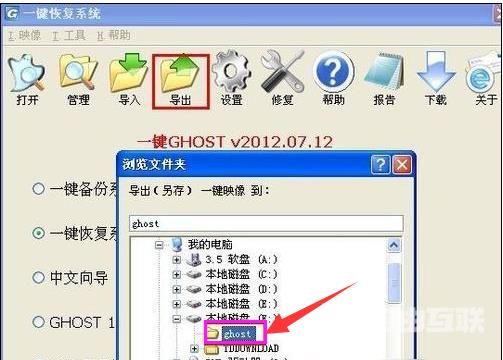
电脑系统图-5
重启电脑,选择一键GHOST,然后一路Enter键,我们便会来到一键GHOST主菜单

一键还原图-6
选择GHOST11.2,进入到GHOST操作界面。(不同版本的一键还原工具GHOST版本可能不一样)
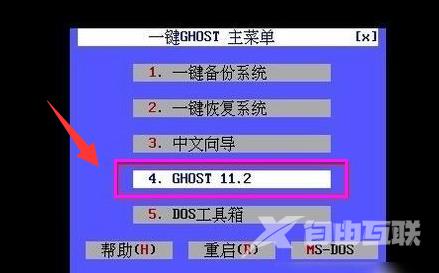
还原系统图-7
把光标移动到local选项,点击Enter进入,然后选择Partition选项,点击Enter。之后选择From Image选项即可进入GHO文件选择界面。
(如果不能使用鼠标操作,我们可以使用键盘进行选择确认)
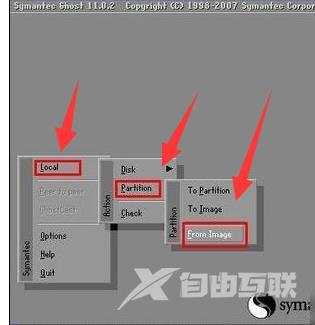
电脑系统图-8
选择刚才备份GHO文件的目录,里面的盘符信息有时候可能会跟我们平时使用的盘符名称有所不同,例如原来的F盘,到了这里可能变成了E盘,在进行选择的时候一定要注意查看是否是想要选择的那个盘符。

电脑系统图-9
完成选择之后一路Enter键便可以完成了一键还原了,默认选择的安装目录是C盘(如果想安装系统的文件不是C盘的话,还需要进行磁盘的选择,在还原系统之前确保已经对资料进行了备份。)
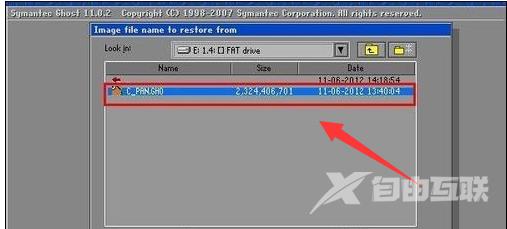
还原系统图-10
以上就是电脑系统GHOST一键还原的操作教程了。
【文章原创作者:防ddos攻击 http://www.558idc.com/shsgf.html 复制请保留原URL】