对于经常需要使用电脑办公的用户来说,断网是一件非常焦虑的事情,很多用户想要知道win10电脑间歇性断网怎么办,网络是日常生活中必不可少的一部分,很多用户发现重启电脑之后
对于经常需要使用电脑办公的用户来说,断网是一件非常焦虑的事情,很多用户想要知道win10电脑间歇性断网怎么办,网络是日常生活中必不可少的一部分,很多用户发现重启电脑之后就可以正常联网,一段时间之后就会出现断网的情况,小编为用户带来了win10电脑间歇性断网解决方法,方便用户进行调整。
1.首先,找到电脑里面的此电脑,并在此电脑上面鼠标右键点击,在选择管理并点击。
2.然后,进入到计算机管理页面之后,我们找到设备管理器并点击。
3.接着,在设备管理器里面,我们找到网络适配器,在点击自己使用的无线网卡,鼠标右键点击,选择属性。
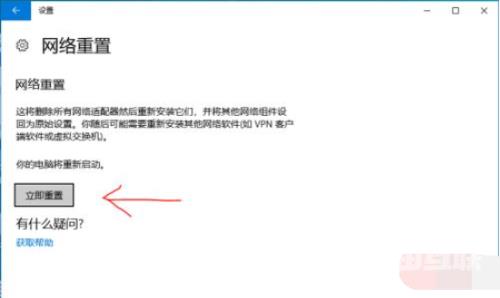
4.进入到属性管理页面,点击高级,找到高级里面的网络唤醒和关机连接速度,设置为不降速。
5.然后,点击后面的电源管理。
6.最后,在电源管理页面,可以看到允许计算机关闭此设备以节约电源前面的勾选的,点击不勾选,在点击确定就可以了。
